Как отключить обновления на ноутбуке
Каждый пользователь ОС Windows рано или поздно сталкивается с проблемой, когда система начинает обновляться в самое неподходящее время.
Например, вы работаете над важным проектом, провели множеством часов перед ноутбуком, до дедлайна остаются считаные минуты и, как назло, именно такой момент выскакивает окно, уведомляющее, что через 10 минут произойдёт перезагрузка компьютера и установка обновлений. И всё бы ничего, да только эта установка занимает совсем не две секунды – больше вероятности, что компьютер в ближайший час (или два — три) будет недоступен. Знакомо?
Или вот ещё пример: вы очень торопитесь и наспех выключаете компьютер, планируя взять его с собой (либо включаете, потому что прямо сейчас необходимо запустить презентацию для выступления). В этот момент компьютер сообщает, что сейчас «Идёт установка 1 из 108»… И как тут не паниковать, особенно если вы перед огромной аудиторией?
Полученного разочарования можно избежать. Чтобы в подобных случаях не дожидаться, когда, наконец, уже установится всё, что нужно, можно просто отсрочить сам момент. Как взять ситуацию под контроль и не позволить операционной системе диктовать свои порядки рассказываем в этой статье.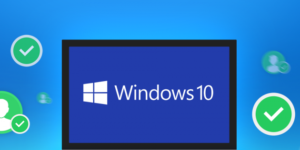
Содержание статьи
Как отключить обновления Windows 10 и Windows 7
Предлагаем ознакомиться с возможными алгоритмами действий для двух самых распространённых версий системы.
Важно! Необходимо помнить, что прибегать к таким действиям стоит только в особенных случаях. На самом деле они важны для вашего компьютера и помогают поддерживать безопасность виндовс (речь идёт о лицензионных версиях, при использовании нелицензионных сборок компьютер может не только зависнуть, но и скачать что-нибудь неподходящее).
Через панель управления
Чтобы открыть «Панель управления» в Windows 7 нужно зайти в «Пуск» и в меню справа выбрать одноимённый пункт.
Для Windows 10 проще всего ввести ключевое название в поиске. Нажать на значке лупы в левой нижней части экрана и в строке ввести «Панель управления». Первым же результатом будет именно то, что вы ищете.
Далее процесс абсолютно идентичен для каждой версии ОС:
- справа вверху возле строки «Просмотр» указать пункт «Мелкие значки»;
- дважды щёлкнуть мышью по пункту «Администрирование»;
- аналогичным образом открыть «Службы»;
- в самом низу списка найти «Центр обновления Windows» и два раза кликнуть по нему;
- на вкладке «Общие» найти строку «Тип запуска» и изменить состояние этого параметра на «Отключена», после чего ниже нажать кнопку «Остановить», далее «Применить» и «ОК».
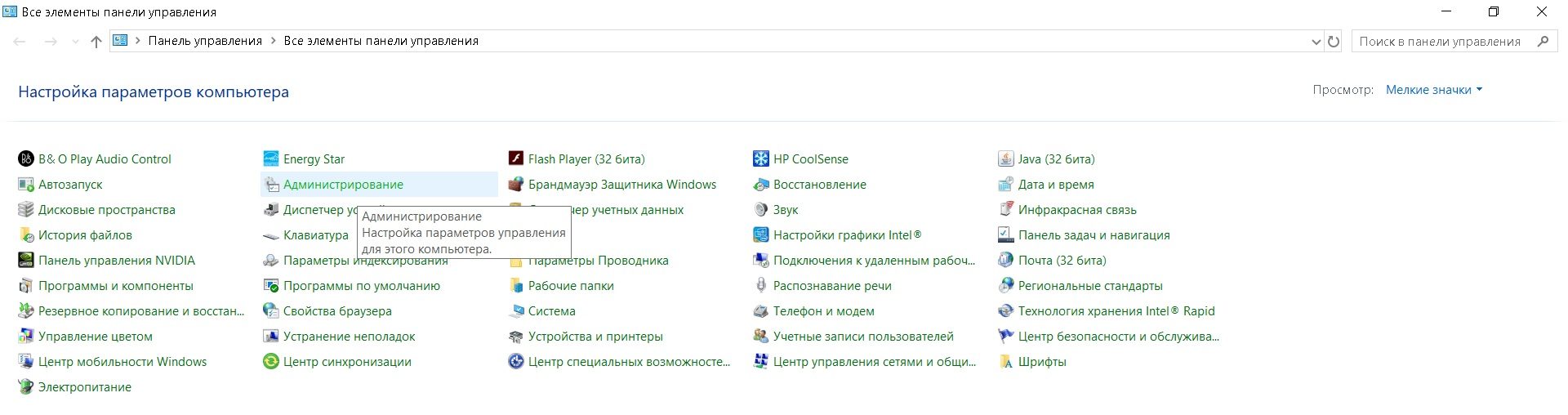
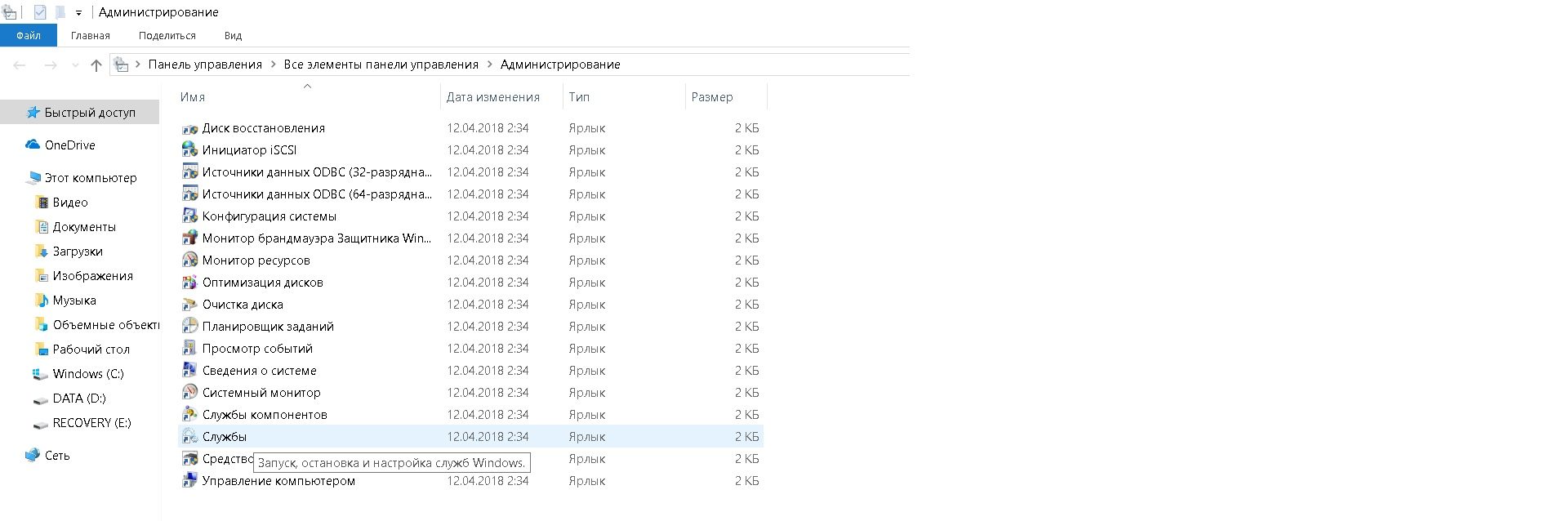
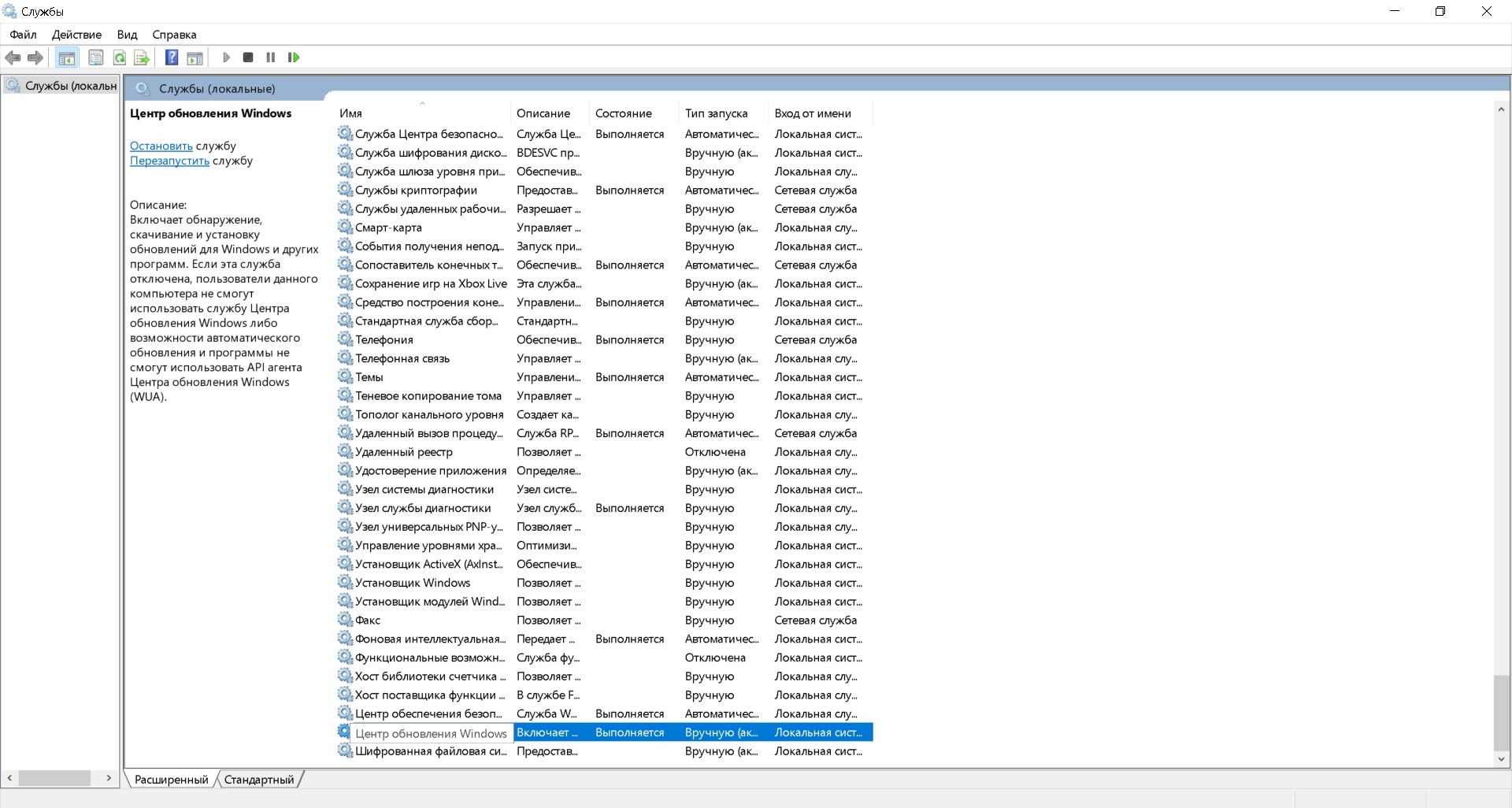
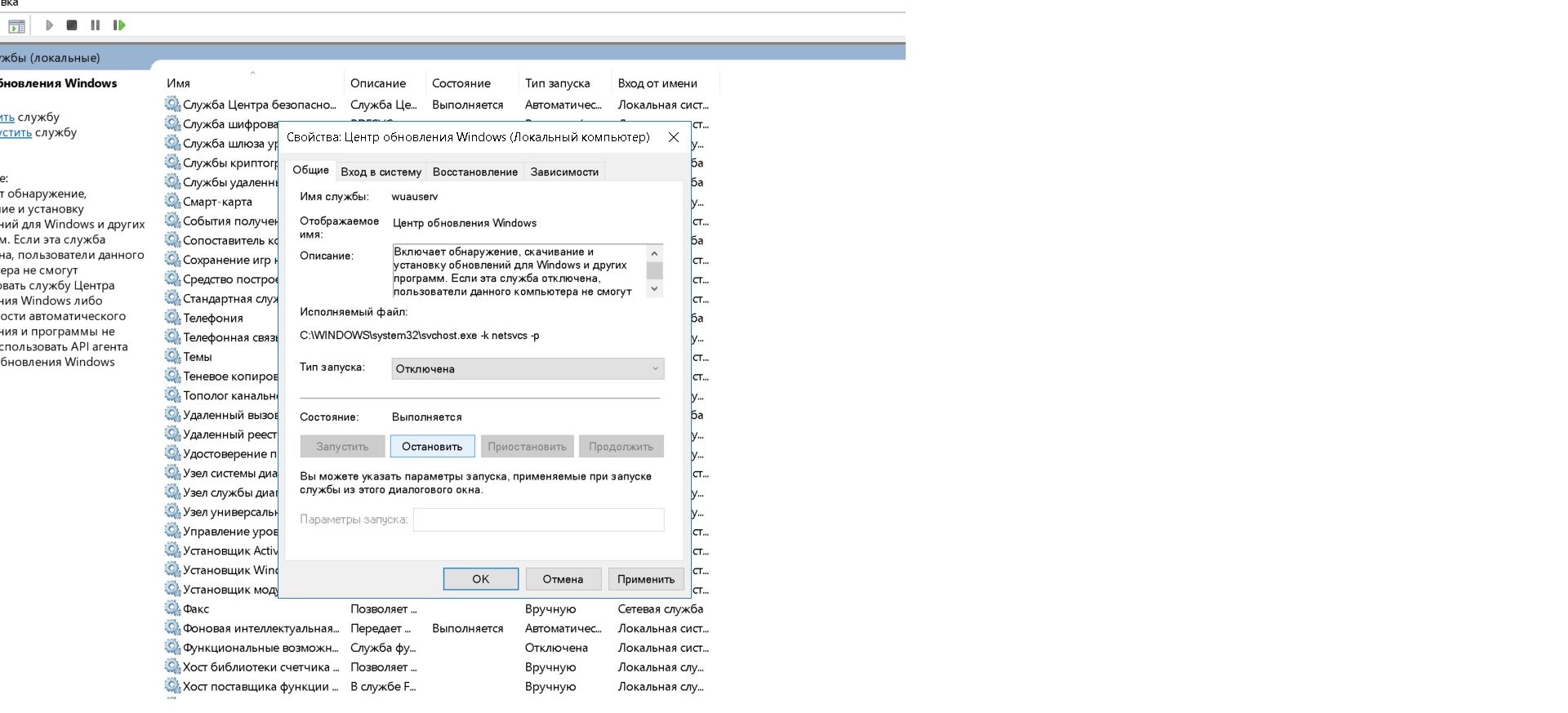
Теперь система не станет обновляться до тех пор, пока аналогичным образом вы не произведёте включение.
Справка! Окно «Службы» в обеих версиях ОС можно открыть следующим образом:
- одновременно нажать клавиши «Win» и «R» на клавиатуре;
- в окне «Выполнить» набрать команду «services.msc» нажать «Enter».
Через боковую панель
В 7 версии виндовс боковая панель отсутствует. В виндовс 10 она есть, но не в каждой можно отменить обновления.
Внимание! В Windows 10 Домашняя нельзя отключить обновления системы (можно только отключив совсем центр обновлений, как рассматривали в предыдущем пункте). Данная функция реализуется только в Windows 10 Pro.
Если у вас профессиональная версия ОС, тогда потребуется:
- сбоку в пуске нажать «Параметры» (значок в виде шестерёнки);
- перейти на «Обновление и безопасность» и там в списке слева найти «Центр обновлений Windows» — здесь вы скорее всего увидите, какие обновления загружаются в данный момент;
- нажать «Дополнительные параметры»;
- напротив пункта «Отложить обновления» установить галочку.
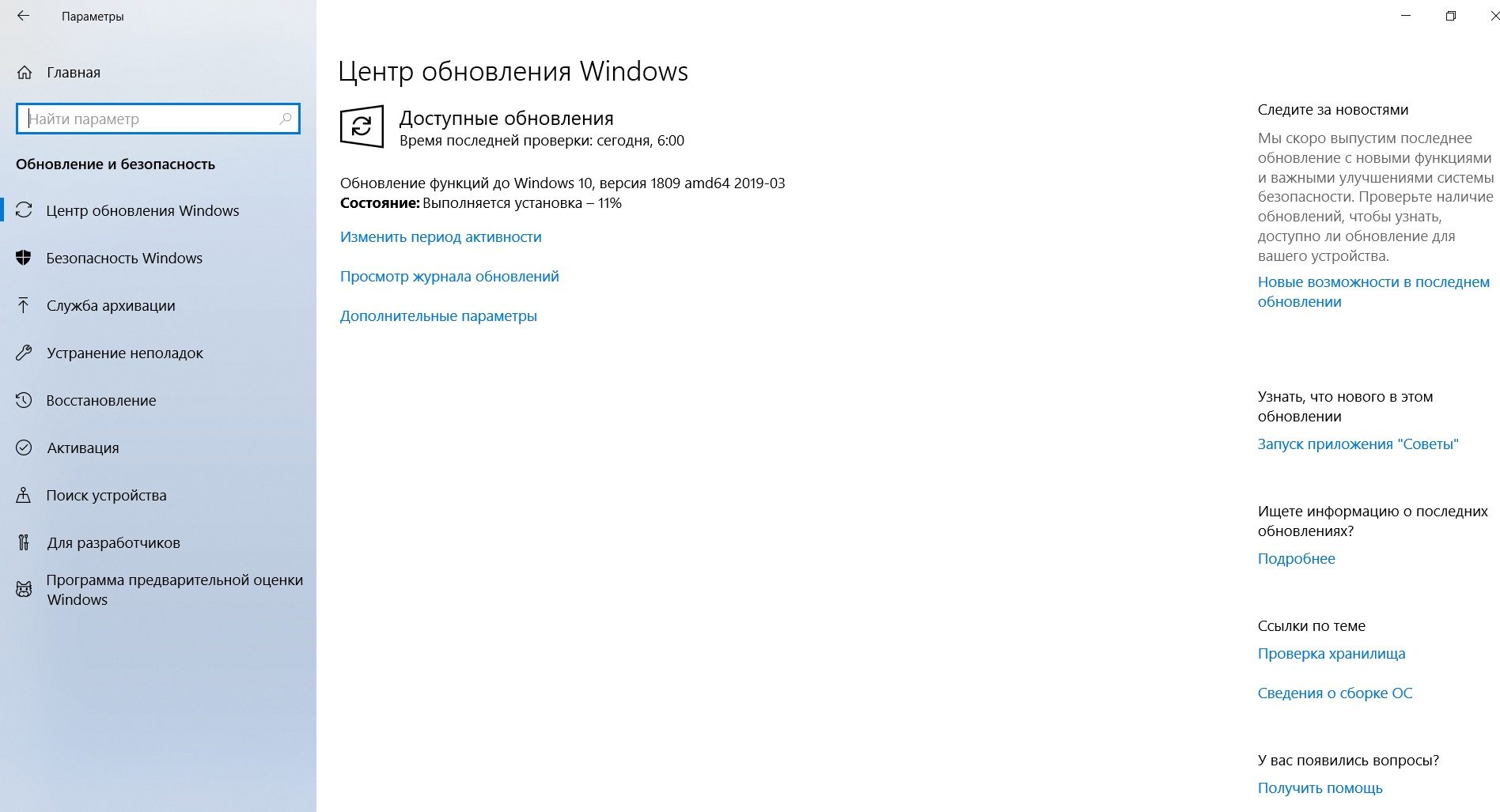
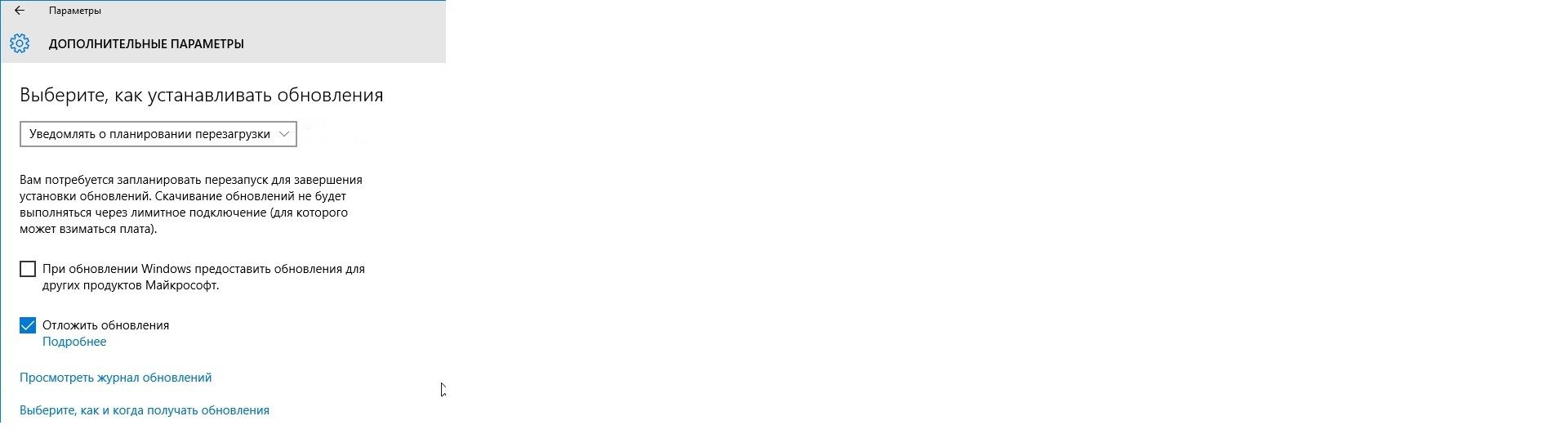
Здесь же можно настроить дальнейший процесс в меню «Выберите, как устанавливать обновления» (в частности, «Уведомлять о планировании перезагрузки»).
Готово! Теперь загрузка и установка обновлений начнётся только, если в «Центре обновлений Windows» нажать соответствующую кнопку.
Кстати говоря, если настроить Wi-Fi, как лимитное подключение, то система не станет скачивать обновления при первой же возможности. Сделать этой проблемы можно следующим образом:
- снова зайти в «Параметры»;
- открыть «Сеть и Интернет» и в левом меню выбрать «Состояние»;
- нажать «Изменить свойства подключения»;
- передвинуть ползунок в графе «Задать как лимитное подключение».
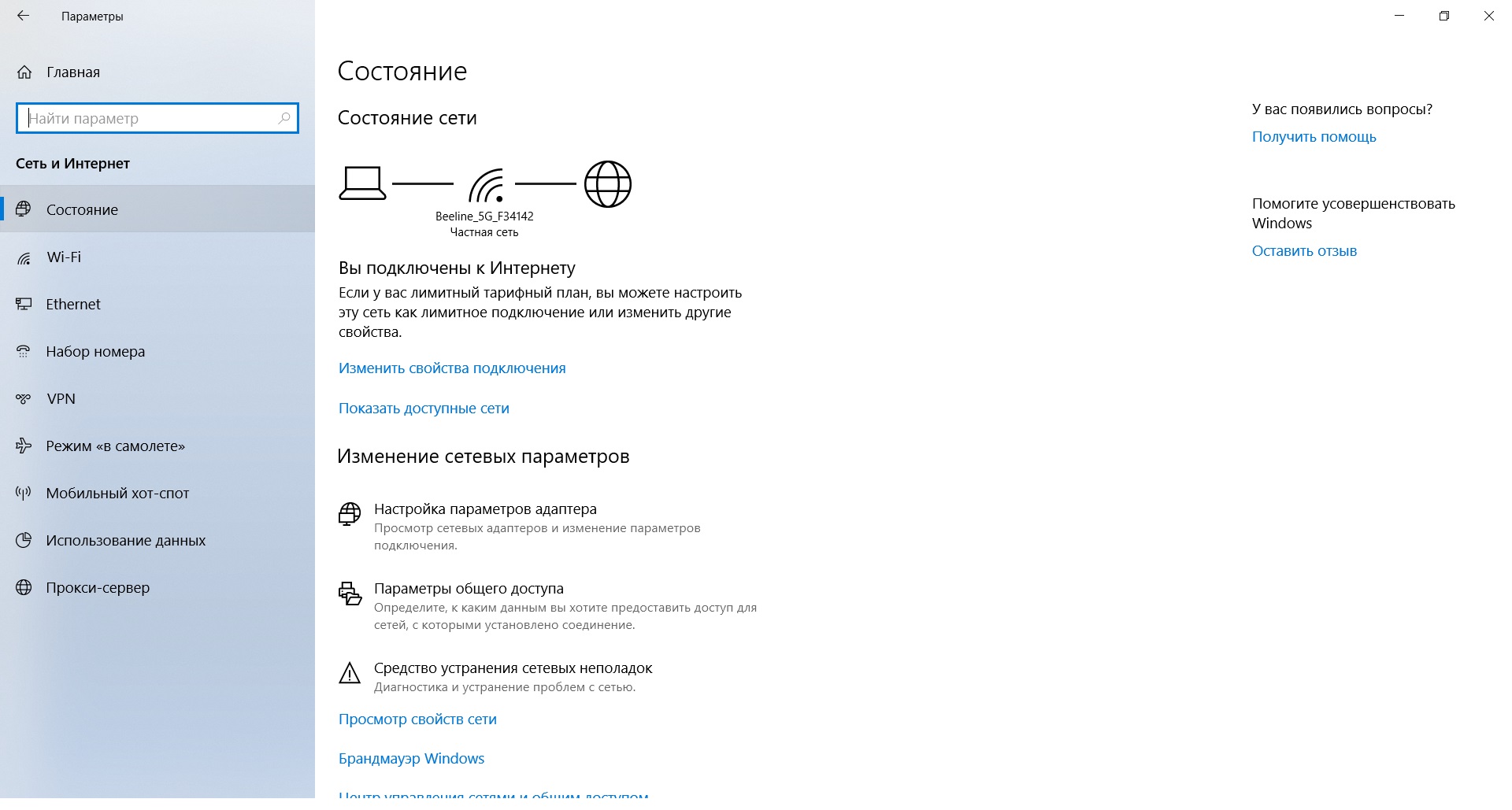
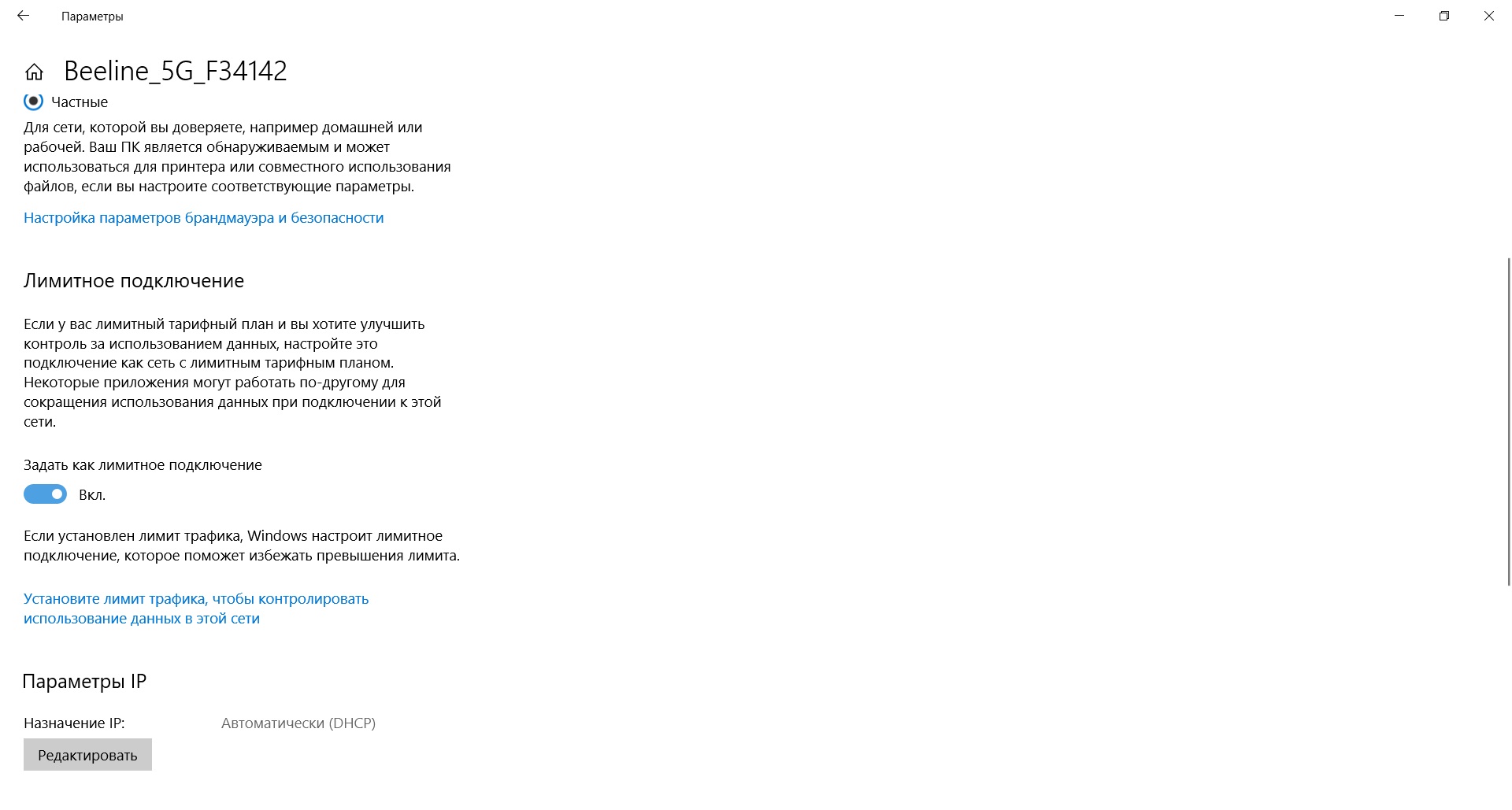
После прочтения этой статьи вы точно сможете грамотно настроить процесс загрузки обновлений на своём компьютере. Остаётся только напомнить, что делать это требуется только в экстренных случаях. Удачи!












