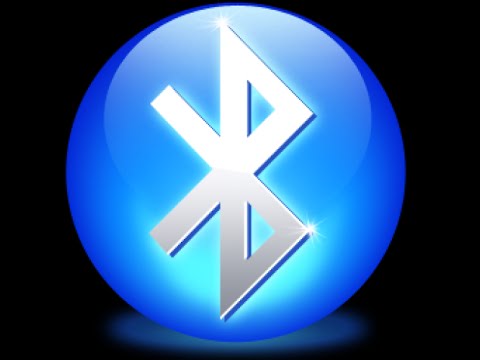Как включить блютуз на ноутбуке
 Блютуз является, пожалуй, самым удобным способом беспроводной передачи данных. Особенно, если возможности выйти в Интернет нет. Причем кроме пересылки файлов таким образом к ноутбуку можно подключить необходимые устройства (мышь, колонки и прочие). Дело за малым – осталось разобраться, как же воспользоваться этой волшебной функцией?
Блютуз является, пожалуй, самым удобным способом беспроводной передачи данных. Особенно, если возможности выйти в Интернет нет. Причем кроме пересылки файлов таким образом к ноутбуку можно подключить необходимые устройства (мышь, колонки и прочие). Дело за малым – осталось разобраться, как же воспользоваться этой волшебной функцией?
Включаем Bluetooth на вашем компьютере
Для начала нужно убедиться, что ваш ноутбук поддерживает блютуз. С этой целью можно ознакомиться с документацией, прилагаемой к устройству, или при отсутствии таковой обратиться к официальному сайту поддержки.
Важно! Иногда производители помещают модули вай-фай и блютуз в одном устройстве. В таком случае, если оно выходит из строя, то невозможно установить связь ни по одному из упомянутых каналов.
Если с адаптером все в порядке, то стоит понять, какая операционная система установлена на вашем ноутбуке. Знаете? Тогда переходите прямо к нужному пункту!
Если ваша ОС Windows 7. Первым шагом всегда будет запуск «Панели управления». Дальше процесс подключения может происходить двумя способами.
Способ 1:
- нажатием левой кнопки мыши открыть «Центр управления сетями и общим доступом»;
- далее кликнуть на«Изменение параметров адаптера» (находится в левом нижнем списке);
- правой клавишей мыши нажать «Сетевое подключение Bluetooth», далее — «Свойства»;
- в открывшемся окне кликнуть левой кнопкой мыши на «Bluetooth» и активировать возможность передачи одноименным переключателем.
Способ 2:
- левой кнопкой мыши кликнуть на «Устройства и принтеры»;
- правой кнопкой мыши — «Bluetooth Adapter», и в выпавшем списке — «Параметры Bluetooth»;
- установить параметры по своему усмотрению.
Также виндовс 7 предусматривает еще более простой способ активации беспроводной сети. В системном трее (правый нижний угол) достаточно найти значок блютуз и, кликнув на нем правой кнопкой мыши, нажать «Вкл.» или «On».
Если ваша ОС Windows 8. В виндовс 8 все еще проще, чем в 7. Нужно зайти в боковую панель (на клавиатуре нажать клавиши «Win» + «С»). Нажать там значок шестеренки («Параметры»), затем выбрать «Bluetooth» и передвинуть ползунок, отвечающий за его активацию, на «On».
Важно! Просто включить беспроводную передачу данных недостаточно. Для корректной работы необходимо также добавить сопрягаемое устройство в список разрешенных.
Если ваша ОС Windows 10. Данная версия учитывает все проблемы предыдущих: здесь есть и доступная панель управления, и боковая панель.
Проще всего включить блютуз по нажатию на боковую панель (находится в правом нижнем углу). Затем нужно просто нажать на «Bluetooth», тем самым активировав его.
Также можно воспользоваться путем: «Пуск» — «Параметры» — «Устройства» — «Bluetooth и другие устройства» — ползунок в положение «Вкл.». Или воспользоваться способами, идентичными рассмотренным в пункте «Windows 7».
Почему не включается Bluetooth?
К сожалению (особенно в последних операционных системах), из-за неправильной настройки компьютера, некорректно установленных драйверов и каких-то подобных причин можно столкнуться с проблемой, когда блютуз на вашем компьютере не работает.
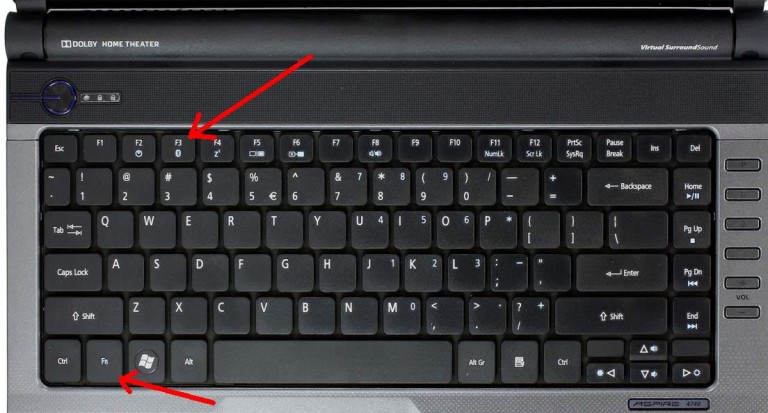
Все указания, рассмотренные выше, были успешно выполнены, но технология все еще не активна? Разбираемся, что можно еще сделать в такой ситуации.
Проблемы с блютузом могут быть связаны с тем, что адаптер физически отключен или программно устройство задано как «неактивное». Чтобы проверить наличие активного адаптера достаточно открыть «Диспетчер устройств»:
- на клавиатуре одновременно нажать «Win» и «R»;
- в строке открывшегося окна «Выполнить» набрать «devmgmt.msc» и нажать клавишу «Ок»;
- в открывшемся окне в списке найти «Bluetooth».
Если рядом с названием устройства находится желтый значок с восклицательным знаком, проблема заключается в установке необходимых драйверов. Как правило, после сбоя во время обновления можно обнаружить, что bluetooth перестал работать. Нужные драйвера лучше взять с официального сайта поддержки именно вашей (или самой близкой к ней) модели ноутбука. При этом стоит уточнить версию ОС и используемую разрядность.
Если рядом с названием в диспетчере находится стрелочка вниз, то устройство в данный момент попросту отключено. Чтобы его включить, достаточно щелкнуть по строке с названием правой клавишей мыши и в открывшемся окне выбрать «Задействовать».
Чтобы проверить наличие адаптера в БИОСе:
- При включении компьютера зайти в БИОС.
- Открыть вкладку «Advanced» (или «System Configuration).
- Проверить состояние всех пунктов, где встречается «Bluetooth», «Wireless» или «WLAN». Напротив каждого такого пункта выставить значение «Enabled».
Если же в рассмотренных вопросах все в порядке, но средство передачи данных все равно не активно, можно проверить «Инструмент управления службами Windows». Чтобы открыть окно данного инструмента нужно:
На клавиатуре одновременно нажать «Win» и «R». В открывшемся окне «Выполнить» набрать «services.msc» и нажать клавишу «Ок».
Откроется окно «Службы». Здесь нужно найти службу поддержки Bluetooth и по состоянию ее статуса убедиться, что она функционирует.
Важно! Иногда проблема может быть решена еще более простым образом: проверьте, выключен ли режим «В самолете».
Возможно, случайно на клавиатуре была нажата клавиша, которая активирует данную функцию. Если режим полета отключен, но блютуз все равно не активен, проверьте его состояние в разделе «Беспроводные устройства» («Пуск» — «Параметры» — «Сеть и Интернет» — «Режим в самолете»), либо: «Параметры» — «Устройства» — «Bluetooth».
Помимо всего прочего для корректного сопряжения необходимо проверить, что нужное устройство находиться в зоне действия блютуза. Ведь, если подключаемый гаджет находится на расстоянии большем, указанного в документации, то компьютер не сможет его «увидеть». Также нужно убедиться, что рядом не находится какое-либо устройство, подключенное к порту USB 3.0. Неэкранированные USB-устройства иногда могут мешать bluetooth-подключениям.
Также, не лишним будет увидеть, что в настройках активно свойство «Разрешить подключение устройства». Для проверки заходим в «Панель управления». В разделе «Устройства и принтеры» на вкладке «Устройства» найти изображение компьютера и кликнуть на нем правой клавишей. Далее в выпавшем списке отыскать «Параметры Bluetooth», и отметить галочкой «Разрешить устройствам Bluetooth обнаруживать этот компьютер».
Уверены, теперь подключение блютуза не станет большой проблемой для вас!