Почему блютуз на ноутбуке не видит устройства
Невзирая на появление более современной технологии Вай-Фай, связь по Блютуз не теряет популярности. Чаще всего она применяется для беспроводной гарнитуры, а также соединения ПК со смартфоном. Естественно, скорость обмена информации через Блютуз намного ниже, в отличие от Вай-Фай, но в определённых случаях этого вполне хватает. Причём это соединение намного легче произвести. Но иногда встречается ошибка, когда Bluetooth не видит устройства.

Содержание статьи
Блютуз ноутбука не видит устройства: причины
Причин, почему беспроводная связь ноутбука не видит устройства несколько, и исправить эту ситуацию очень просто:
- Посмотреть включен ли непосредственно Bluetooth и адаптер.
- Убедиться, что не запрещён доступ в локальном устройстве к обнаружению ПК.
- Проверить наличие и правильность установки драйверов. Без программного обеспечения в ноутбуке или стационарном ПК ничего работать не будет.
Как устранить проблему
Несмотря на широкое распространение технологии Bluetooth, не редко со связью происходят проблемы, при этом гораздо чаще, в отличие от беспроводного соединения WiFi.
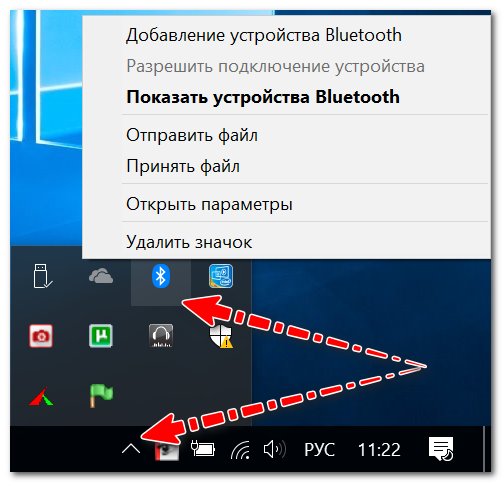
Первичные настройки Windows
Как показала практика, чаще всего у пользователей с беспроводной связью всё нормально, но в настройках операционной системы или отключено отображение иконки, или соединение просто отключено.
Рекомендация: Необходимо обратить внимание, включён ли Блютуз на мобильном ПК, для чего обычно на клавиатуре устройства находятся диоды, как правило, за это соединение отвечают функциональные клавиши.
Вначале можно поступить банальным способом и просто перезапустить лэптоп. Затем нужно посмотреть на трей устройства: зачастую значок «прячется» как редко используемый.
Если значок не обнаружен, необходимо зайти в панель управления Виндовс (комбинация клавиш Win+R) и ввести в поиск «Bluetooth». В выдаче поисковой системы нужно кликнуть «Изменение параметров Блютуз».
В параметрах беспроводной связи нужно установить флажки напротив следующих пунктов:
- показывать значок в панели уведомлений;
- сообщение о подключении нового локального оборудования;
- разрешить новым устройствам обнаруживать ноутбук.
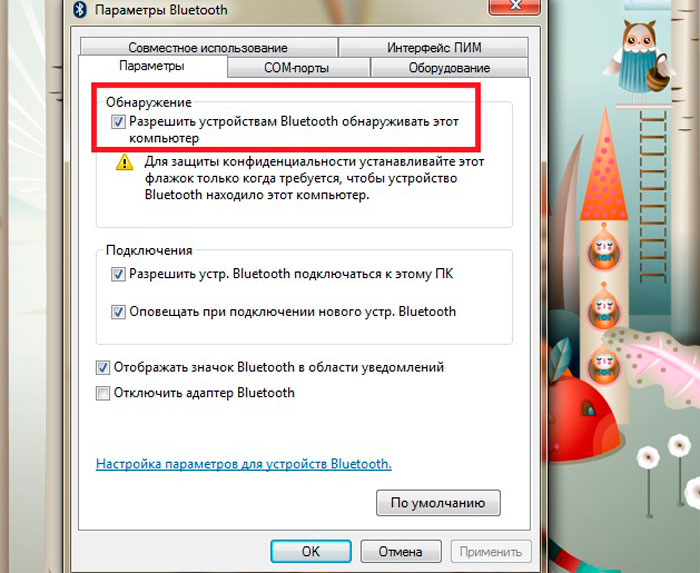
Помимо того, рекомендуется открыть меню «Оборудование» и определить статус устройства. Если с устройством всё хорошо, то должна быть надпись «Оборудование работает нормально».
Для операционной системы Виндовс 10 необходимо перейти в «Пуск», после открыть «Параметры», затем «Оборудование» и «Блютуз». В этой вкладке нужно проверить, чтобы беспроводное соединение было включено.
Помимо этого, в этом меню нужно открыть «Другие параметры» и убедиться, что обнаружение активно.
Установка и настройка драйверов
Следующая самая частая причина, почему беспроводная связь не работает – отсутствие соответствующего программного обеспечения. К примеру, Виндовс был переустановлен – а драйвера операционная система не установила. Также часто на новых мобильных ПК находятся совершенно не все драйвера.
Чтобы проверить наличие ПО нужно зайти в диспетчер задач (комбинация клавиш Win+Pause). Затем открыть меню «Bluetooth». Убедитесь, что рядом с пунктом «Wireless» нет восклицательного знака.
Важно: Во время отсутствия драйвера этого пункта может не быть.
Также необходимо проверить меню «Другое оборудование». Здесь находятся устройства, которые операционная система не смогла определить.
В проблеме драйверов нужно выделить разные центры управления гаджетами (они устанавливаются одновременно с драйверами, создаются разработчиками мобильных ПК). С помощью них можно настроить разные параметры оборудования, которые через Виндовс зачастую недоступны.
К примеру, в девайсах Sony находится панель «Smart Network», с помощью неё можно активировать разные модули: WiFi, Bluetooth и т.д. Посмотрите, вероятно, на лэптопе также находится похожий центр, где требуемое оборудование отключено.
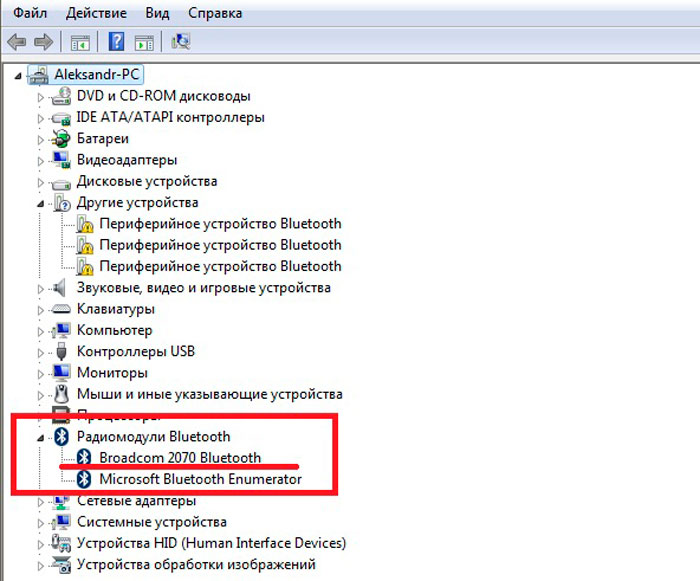
Служба, отвечающая за беспроводную связь
Чтобы найти требуемый список служб в Виндовс:
- нажмите комбинацию клавиш Win+R (появится командная строка «Выполнить»);
- наберите services.msc и «Enter».
Затем в списке отыщите «Bluetooth Support Service» и убедитесь, что этот пункт активен. Если нет, кликните по значку правой клавишей мыши и нажмите «Старт».
Проверьте включение адаптера
Далее, что необходимо проверить – запущен ли непосредственно модуль беспроводного соединения. Чтобы узнать состояние, нужно зайти в меню «Сетевые подключения».
Для этого нужно использовать комбинацию клавиш Win+R, где в командной строке набирается ncpa.cpl.
В появившемся меню нужно просто включить Bluetooth, связь должна заработать, как положено. Если в списке нет модуля беспроводного соединения, вероятней всего, просто нет драйверов.
Если совсем ничего не помогло, просто купите внешний модуль Bluetooth, сегодня он стоит «копейки», а по размеру иногда даже меньше флэшки.












