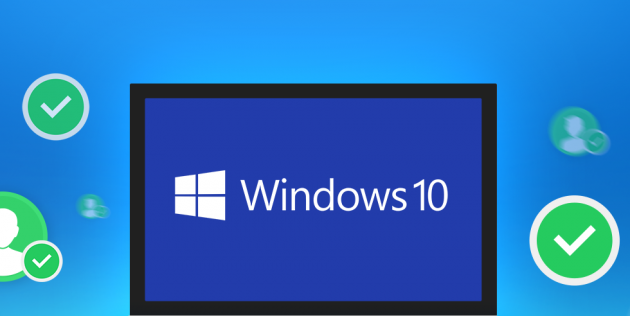Как узнать IP-адрес ноутбука
 При настройке сети часто требуется указать IP-адрес. Неопытному пользователю довольно трудно понять, что это и где находится. В этой статье мы подробно расскажем обо всех тонкостях идентификатора вашего ноутбука.
При настройке сети часто требуется указать IP-адрес. Неопытному пользователю довольно трудно понять, что это и где находится. В этой статье мы подробно расскажем обо всех тонкостях идентификатора вашего ноутбука.
Содержание статьи
Что такое IP-адрес и для чего его нужно знать
У каждого человека есть свой домашний адрес. Он живёт в определённом городе на такой-то улице в конкретном доме и квартире с таким-то номером.
При включении компьютера в локальную сеть или подключении к Интернет ему также присваивается свой индивидуальный адрес. Как раз это и называется IP-адресом вашего устройства.
На сегодняшний день существуют две версии: IPv4 и IPv6. Последний (128-битный код записи) появился из-за того, что возможные свободные адреса при записи их в 32-битном коде (IPv4) уже отсутствуют. Поэтому при создании новых сетей используют IPv6. Но обычного пользователя эта информация касается мало. Для создания локальной сети вам будет достаточно и четвёртой версии.
IP состоит из кода узла и кода сети и представляет собой четыре группы по 1–3 цифре. Выглядит это примерно так: 192.168.1.20. Нужно заметить, что различают внутренний и внешний адреса. В чём отличие? Только лишь в том, что внутренний IP определяет обозначение вашего устройства в локальной сети, а внешний – в глобальной (интернет).
Внимание! Для чего всё это нужно? В корпоративной (локальной) сети с помощью IP осуществляется бесконфликтное общение конкретного компьютера с другим. В Интернет адрес гарантирует безопасность введённых сведений. Например, с помощью внешнего IP электронные кошельки можно настроить так, чтобы войти в него можно было только с одного устройства.
Как узнать IP-адрес ноутбука в Windows
Вы уже убедились в том, что всё не так сложно и непонятно, как кажется. Теперь предлагаем самую подробную инструкцию, поясняющую, как узнать идентификатор вашего компьютера.
Через «Диспетчер задач»
Порядок определения через « Диспетчер задач»:
- Первым делом открываем сам диспетчер. Сделать это можно, нажав одновременно на клавиатуре клавиши «Shift», «Ctrl» и «Esc».
- В появившемся окне переходим в раздел «Производительность».
- В списке слева находим вкладки «Ethernet» для нахождения внутреннего IP адреса и «Wi-Fi» — для внешнего.
- Под графиками в числе прочих параметров сети будет указан ваш адрес.
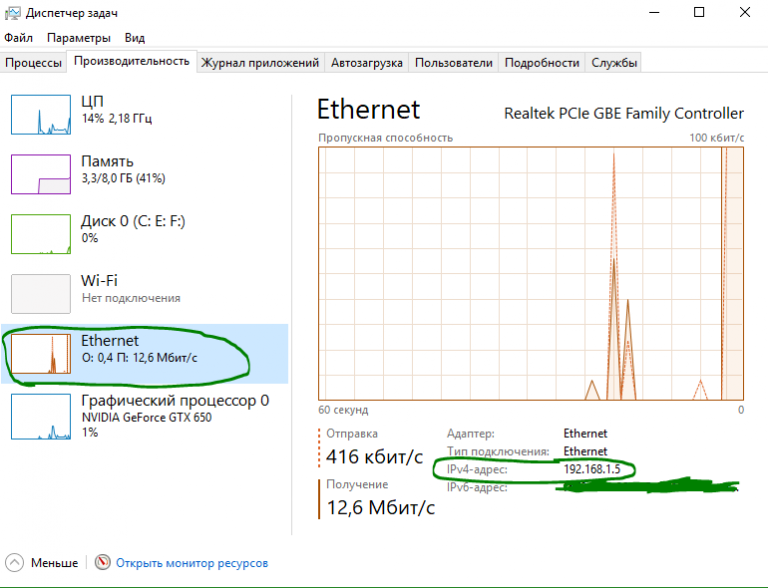
С помощью вкладки «Параметры»
Последовательность определения IP через «Параметры» выглядит следующим образом:
- Открываем «Пуск». В левом нижнем углу нажимаем на значок шестерёнки («Параметры»).
- В открывшемся окне нас интересует рубрика «Сеть и Интернет», заходим в неё.
- В левом меню выбираем «Wi-Fi» или «Ethernet» (в зависимости от того, какой способ подключения вы используете).
- Кликаем по строке «Свойства оборудования» — здесь будет представлена вся интересующая вас информация.
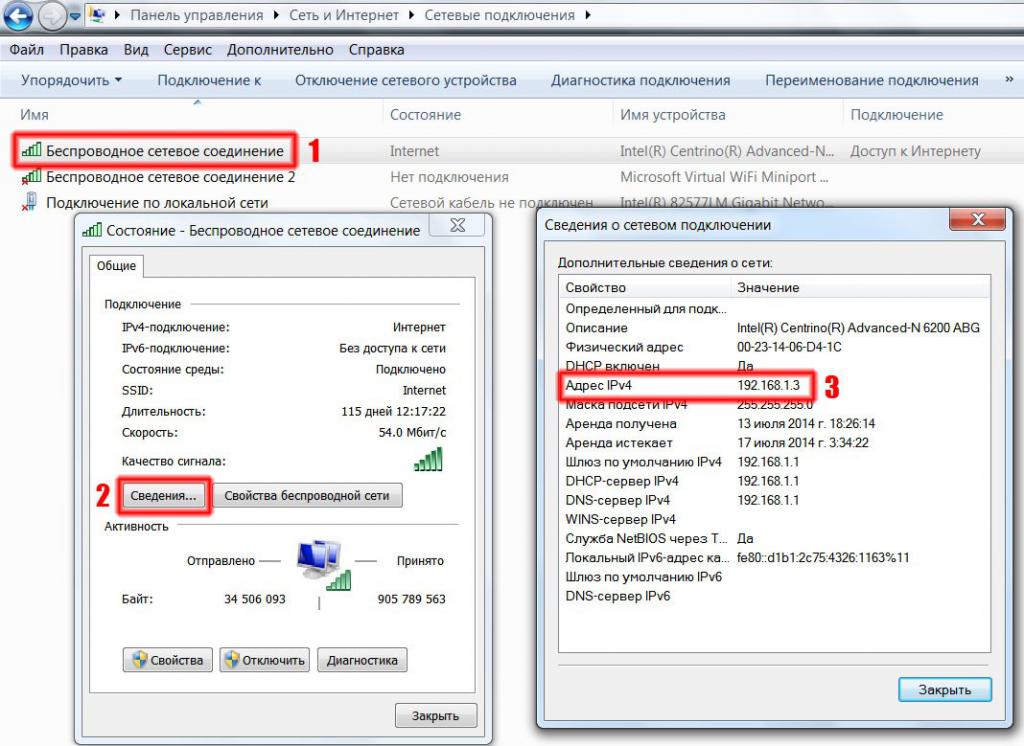
С помощью системной информации
Одновременно нажимаем на клавиатуре клавиши «Win» и «R», чтобы открыть окно «Выполнить»:
- в пустой строке набираем команду msinfo32;
- в списке слева находим подменю «Компоненты», в котором открываем «Сеть» и дальше «Адаптер»;
- находим наименование используемого сетевого адаптера, где и будет прописан необходимый IP.
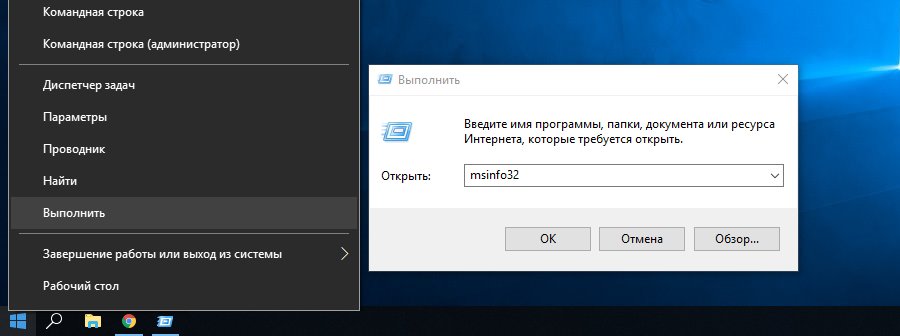
Использование информации сетевого адаптера
Заходим в «Панель управления» (можно набрать в поиске):
- открываем категорию «Сеть и Интернет» — «Центр управления сетями и общим доступом»;
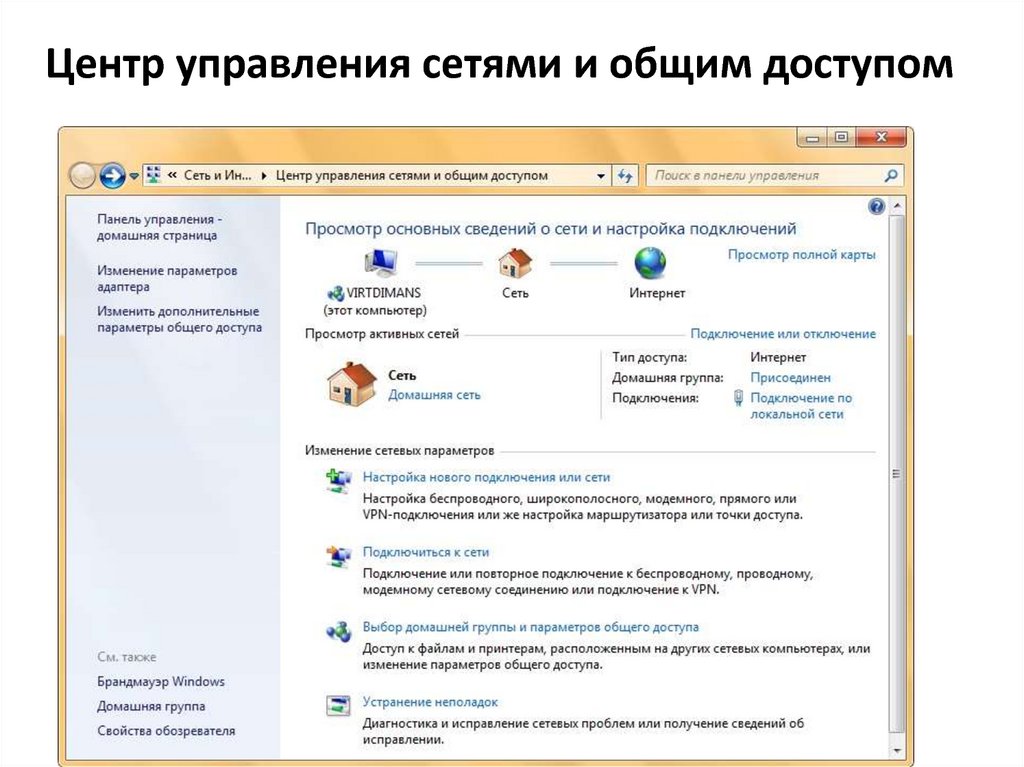
- в меню слева выбираем «Изменение параметров адаптера»;
- по значку соединения, которое вы используете (Ethernet – проводное, Wi-Fi – беспроводное), кликаем два раза левой клавишей мыши;
- в открывшемся окне нажимаем кнопку «Сведения», где и находится искомый адрес.
С PowerShell
PowerShell в Windows 10 является классическим приложением, представляющим командную строку. Для того чтобы им воспользоваться, достаточно в поиске (значок лупы на панели инструментов внизу) ввести «windows powershell». Нам необходимо осуществить запуск от имени администратора, поэтому кликаем правой кнопкой мыши по ярлыку программы и выбираем данный пункт действия из списка. Далее:
- вводим команду «Get-NetIPAddress» и нажимаем «Enter» на клавиатуре;
- программа автоматически начнёт вывод всех подключенных к данному компьютеру IP-адресов.
Через командную строку
Порядок действий:
- в поиске набираем «cmd» — открывается командная строка;
- вводим команду «ipconfig» — среди прочей информации о подключении без труда можно найти нужный идентификатор.
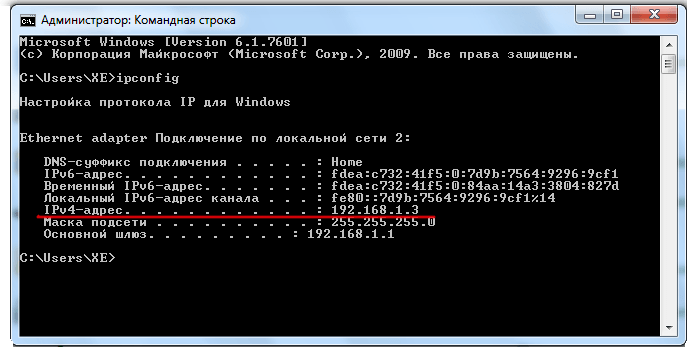
Как узнать внешний IP-адрес в Яндекс
Помимо всех рассмотренных способов, конкретно для внешнего IP-адреса работает ещё один:
- в любом браузере открываем yandex.ru;
- в поисковой строке вводим «IP», после чего вверху появится большая рамка с указанием вашего публичного адреса.
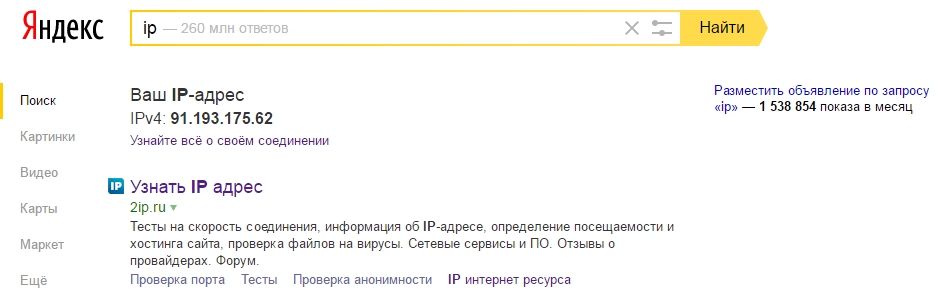
Ниже в этой же рамке будет ссылка «Узнайте всё о своём соединении», перейдя по которой можно открыть «Интернетометр». Данный инструмент предназначен для сбора всей необходимой пользователю технической информации о соединении. Также здесь можно измерить скорость интернета, нажав соответствующую кнопку.
Справка! Помимо предложенных стандартных решений, можно воспользоваться специальными сервисами, предоставляющими наиболее детальную информацию. Например, сайты: 2ip.ru и ip-ping.ru.
Теперь вы без труда найдёте как свой внутренний IP-адрес, так и внешний.