Где блютуз на ноутбуке
 В последнее время производители стараются избавиться от проводного соединения различных устройств. Данный способ подключения устарел, а ему на смену пришли более современные варианты. Одним из таких способов сопряжения является технология Bluetooth, благодаря которой можно подключить любое оборудование, не прибегая к использованию шнуров и разъёмов.
В последнее время производители стараются избавиться от проводного соединения различных устройств. Данный способ подключения устарел, а ему на смену пришли более современные варианты. Одним из таких способов сопряжения является технология Bluetooth, благодаря которой можно подключить любое оборудование, не прибегая к использованию шнуров и разъёмов.
Это позволяет экономить место в корпусе техники, а также не создаёт лишних проблем и неудобств при перемещении оборудования. В дальнейшем разработчики планируют улучшить качество связи по беспроводному каналу, а на освободившееся место добавить дополнительные возможности и функции. В нашей статье мы расскажем о доступе к данной функции и способах подключения в различных операционных системах.
Содержание статьи
Где найти Блютуз в различных операционных системах?
Несмотря на сходство выполняемых задач и способ соединения, найти данную опцию в компьютере будет непросто. Из-за того, что в современных версиях разработчики изменили интерфейс, путь к настройкам может существенно отличаться.
Наиболее удобным и простым будет использование быстрого поиска в соответствующей строке основного меню «пуск». Чтобы более подробно разобраться в системе и найти путь к нужной опции, мы расскажем о каждом из вариантов отдельно.
Важно! Выход в строку поиска может не всегда обеспечивать быстрое и точное нахождение нужного раздела, поэтому стоит знать правильный путь к данной опции.
Windows 7. Начнем по порядку с наиболее ранней версии современных операционных систем. Данная модель пользуется популярностью и в наше время, она занимает лидирующие позиции по количеству пользователей, поэтому разобраться в доступе к системе беспроводного соединения в данном случае будет очень важно.
В большинстве вариантов современных моделей ноутбуков имеется специальная кнопка, расположенная на основной панели в виде изображения специального значка в форме буквы «B». При её нажатии должно запустится диалоговое окно с соответствующим набором опций и параметров регулирования работы. При этом кнопка будет подсвечиваться, означая активность функции.
 Если данное действие невозможно осуществить, воспользуйтесь следующим планом для включения всех компонентов оборудования:
Если данное действие невозможно осуществить, воспользуйтесь следующим планом для включения всех компонентов оборудования:
- Подключите компьютер к источнику питания, установите необходимый комплект программного обеспечения и драйверов для правильного функционирования.
- Откройте основное меню нажатием клавиши «пуск» или кликнув по отображению значка в соответствующем месте панели задач.
- Выберите пункт с надписью «устройства Bluetooth», нажмите на него. После этого выполнится вход в необходимый вам раздел настроек, в котором можно отрегулировать и изменить желаемые параметры работы.
Важно! Все описанные варианты подключения характерны только для оригинальных фирменных ноутбуков.
Windows 8. В данной системе незначительно изменён интерфейс, поэтому путь к нужному параметру будет отличаться от предыдущего варианта. Для настройки необходимо пройти в следующий раздел:
- Откройте панель задач в правой стороне экрана нажатием кнопки мыши.
- Выберите пункт «параметры», а затем «изменение параметров компьютера».
- Перейдите в раздел настроек беспроводной сети, чтобы отрегулировать режим работы.
- Включите связь, после этого можете подсоединять необходимое оборудование беспроводным способом.
- При возникновении ошибок и сбоев можно зайти в параметры и свойства для проверки функционирования всех компонентов Bluetooth.
Windows 10. Для удобства работы разработчики создали новый интерфейс, в котором расположение всех основных файлов и программ можно найти в основном меню. В данной версии существует сразу несколько способов добраться до параметров беспроводного соединения устройств:
- Через меню «пуск» на экране монитора или нажатием клавиши.
- При помощи открытия главного окна активированных приложений. Среди списка есть информация об основных включенных параметрах.
- Можно использовать строку поиска или вызвать диспетчер задач для быстрого входа.
Важно! При выполнении настроек следите за тем, чтобы не был активирован режим полета, поскольку он блокирует все функции.
Как включать Bluetooth?
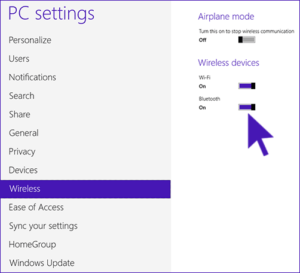 После того как вы узнали путь к настройкам беспроводной связи и попробовали осуществить вход, можно приступать к подключению данной опции на компьютере. Процесс активации не зависит от модели устройства и версии программного обеспечения, он довольно просто в выполнении и не потребует специальных навыков и знаний в области компьютерной техники. Вам достаточно просто выполнить описанные ниже действия:
После того как вы узнали путь к настройкам беспроводной связи и попробовали осуществить вход, можно приступать к подключению данной опции на компьютере. Процесс активации не зависит от модели устройства и версии программного обеспечения, он довольно просто в выполнении и не потребует специальных навыков и знаний в области компьютерной техники. Вам достаточно просто выполнить описанные ниже действия:
- Зайдите в раздел настроек инструментов и элементов беспроводного подключения описанным выше способом.
- Выберите соответствующий раздел для осуществления взаимодействия с подключаемой техникой.
- Потяните бегунок, расположенный рядом с надписью соответствующего канала связи для устройства.
- При изменении положения бегунка должно появится окно с запросом о подтверждении активации беспроводной связи.
- После этого включите технику, которую хотите подсоединить. Активируйте на ней автоматический поиск для распознавания.
- Подсоедините оборудование и следите за правильностью сопряжения. При необходимости можно включить повторный поиск устройств.
Важно! При первом подключении оба устройства должны находиться рядом для быстрого поиска и правильного подключения. Для автоматическ
ого подключения при повторном использовании сохраните устройство в памяти через настройки беспроводной связи.
После выполнения необходимых действий можно оставить Bluetooth включенным, но в таком случае он будет потреблять дополнительную энергию, поэтому техника будет быстрее разряжаться. Чтобы избежать этого, необходимо правильно отключить данную опцию на компьютере. Процесс выполняется в обратном порядке, поэтому сложностей возникнуть не должно. Примерный план выглядит следующим образом:
- Выполните вход в настройки беспроводной связи на обоих устройствах. Сделать это можно любым доступным способом.
- В соответствующем разделе вы увидите надпись о состоянии подключения(должна быть надпись «включено»).
- Выберите пункт отключить для каждого устройства. Это может быть кнопка или бегунок, который необходимо сдвинуть в противоположную сторону.
После этого сопряжение устройств будет отключено, а энергия не будет расходоваться на ненужную в данный момент функцию. При обычном отключении одного из устройств Bluetooth все равно будет работать в режиме ожидания.
Почему Bl
uetooth на ноутбуке включается автоматически?
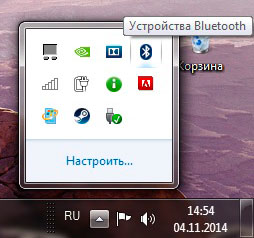
Обычно система работает в стандартном режиме при активации её пользователем. Но в ряде случаев может встречаться автоматическое включение беспроводного подключения. Это может произойти по следующим причинам:
- Использование приложений с необходимостью сопряжения с другими пользователями. Некоторые игры обеспечивают связь через Bluetooth, поэтому при их запуске может автоматически производиться подключение.
- Иногда ноутбук запоминает подключенные устройства при последнем сеансе и подключает их при повторном сопряжении. Для решения данной проблемы достаточно удалить технику из памяти в настройках.
- Вирусное поражение операционной системы или попадание вредоносной программы при скачивании источников из Интернета без проверки антивирусом.
- Неофициальная версия программного обеспечения и драйверов может тоже привести к самостоятельному запуску.
Для устранения данной неполадки стоит внимательно осмотреть состояние оборудования и проверить все системные параметры. При необходимости можно обратиться в сервисный центр для качественной диагностики и устранения неполадок.
Помимо обычного сопряжения пользователям полезно будет узнать о способе передачи данных через канал связи. Данный вариант передачи является одним из самых быстрых, для этого воспользуйтесь пошаговым планом:
- Зайдите в необходимый раздел одним из описанных выше методов, активируйте функцию.
- Выберите пункт «отправить файл…», После этого выберите возможность передачи через Bluetooth.
- Из предложенного списка подключенного оборудования выберите нужное название.
- Нажмите на кнопку отправки документа и дождитесь завершения передачи данных.
Особенно актуально будет использование данного метода для отправки небольших файлов и документов, при этом радиус действия ограничен. Стоит держать технику вместе до окончания загрузки.












