Как включить беспроводную сеть на ноутбуке
 Появление сети Интернет позволило осуществлять различные задачи и взаимодействовать с другими пользователями в режиме онлайн. Благодаря передовым разработкам и современным технологиям разработчики смогли установить сетевой доступ практически на любой компьютерной технике. Ноутбуки не стали исключением, для них тоже существуют различные варианты выхода в Интернет.
Появление сети Интернет позволило осуществлять различные задачи и взаимодействовать с другими пользователями в режиме онлайн. Благодаря передовым разработкам и современным технологиям разработчики смогли установить сетевой доступ практически на любой компьютерной технике. Ноутбуки не стали исключением, для них тоже существуют различные варианты выхода в Интернет.
Наиболее удобным в использовании является беспроводной тип сети. Благодаря возможностям Wi-Fi пользователи смогут подключать сразу несколько устройств, а также включать оборудование в режиме модема. О способах применения данной функции на компьютере и вариантах передачи сигнала мы расскажем в нашей статье. Данная информация будет полезна как новичкам, так и опытным пользователям в сфере компьютерной техники.
Содержание статьи
Как раздать Интернет с ноутбука?
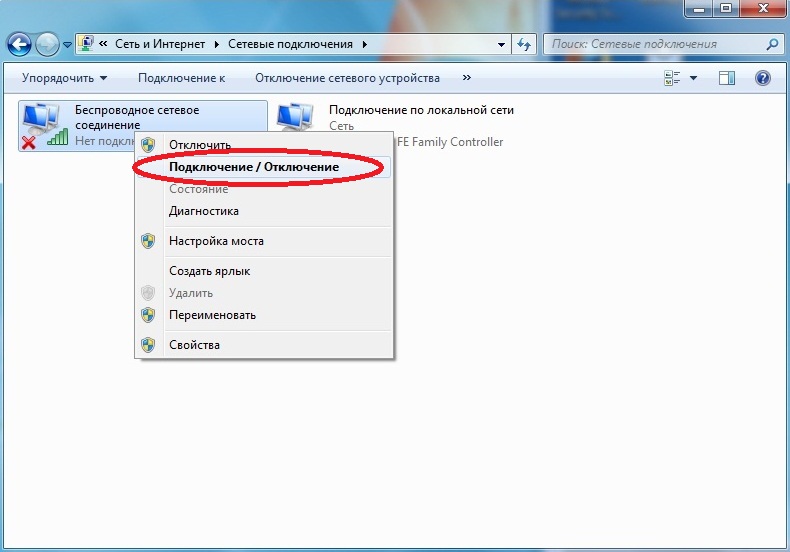 Для начала поговорим о наиболее распространенном использовании ноутбука в качестве точки доступа. Данная опция может быть полезна в случае отсутствия подключения на других устройствах или при невозможности подсоединения к сетевому оператору для осуществления выхода в сеть. Если вы впервые сталкиваетесь с данной задачей, следует прочитать инструкцию и руководство по эксплуатации, чтобы правильно выполнить все действия. Также будет полезно узнать о дополнительных возможностях и опциях устройства, прочитайте различные статьи и посмотрите видеообзоры по данной теме.
Для начала поговорим о наиболее распространенном использовании ноутбука в качестве точки доступа. Данная опция может быть полезна в случае отсутствия подключения на других устройствах или при невозможности подсоединения к сетевому оператору для осуществления выхода в сеть. Если вы впервые сталкиваетесь с данной задачей, следует прочитать инструкцию и руководство по эксплуатации, чтобы правильно выполнить все действия. Также будет полезно узнать о дополнительных возможностях и опциях устройства, прочитайте различные статьи и посмотрите видеообзоры по данной теме.
Чтобы вы смогли правильно все настроить, мы предлагаем использовать подробный пошаговый план всех действий:
- Включите ноутбук в источник питания, произведите запуск системы.
- Откройте рабочий стол пользователя, зайдите в основное меню «пуск» при помощи соответствующей клавиши.
- Из основных пунктов выберите настройки и параметры сети. Можно воспользоваться стандартным путем или ввести название интересующего раздела в строке поиска. После этого зайдите в необходимый раздел.
- Из представленных возможностей в открывшемся диалоговом окне выберите включение беспроводной сети и подключитесь к необходимому каналу связи. Обычно система просит ввести пароль для активации, его можно узнать в документации к технике или на крышке корпуса.
- После этого необходимо выставить ноутбук в режим модема.
Попробуйте подключить другие устройства для проверки правильности подключения и качества передаваемого сигнала. Для того, чтобы посторонние пользователи не использовали ваш источник сигнала, придумайте защиту в виде пароля. После этого введите придуманную комбинацию на сопряженной технике для начала работы. При правильной активации все должно функционировать без сбоев.
Важно! В зависимости от типа операционной системы и интерфейса некоторые пункты меню могут отличаться. Постарайтесь заранее узнать информацию у консультантов или на официальном сайте производителя.
Где в настройках беспроводная точка доступа?
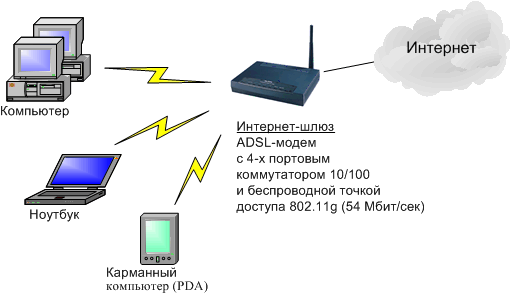 Важным элементом является пункт в настройках под названием «точка доступа». Именно он позволяет обеспечивать передачу сигнала с ноутбука на другое оборудование. Обычно данный раздел достаточно легко найти, но в ряде случаев могут возникать трудности.
Важным элементом является пункт в настройках под названием «точка доступа». Именно он позволяет обеспечивать передачу сигнала с ноутбука на другое оборудование. Обычно данный раздел достаточно легко найти, но в ряде случаев могут возникать трудности.
- Зайдите в настройки беспроводной сети, как было описано выше, попробуйте отыскать соответствующий пункт в диалоговом окне.
- Возможно название изменено на «режим модема» или похожее описание, активируйте данную функцию для проверки.
- Попробуйте в поисковой строке ввести необходимое значение для быстрого обнаружения
Внимательно изучите инструкцию, в ней должны быть подсказки и полезные советы по подключению и использованию беспроводного типа сети.
Убедитесь в том, что ваша техника поддерживает данную опцию. Старые версии оборудования не имели возможности раздачи Wi-Fi. При желании можно воспользоваться специальным переходником или адаптером.
Как подключиться к Wi-Fi ноутбука с другого устройства?
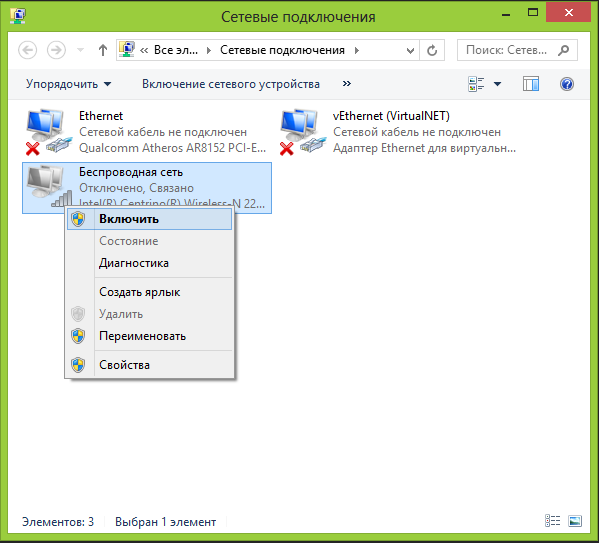 После выставления в параметрах точки доступа для передачи сигнала вы можете подключить любое устройство, которое имеет возможность сопряжения. Чтобы активировать сеть и выполнить ход в Интернет, воспользуйтесь следующим планом:
После выставления в параметрах точки доступа для передачи сигнала вы можете подключить любое устройство, которое имеет возможность сопряжения. Чтобы активировать сеть и выполнить ход в Интернет, воспользуйтесь следующим планом:
- Включите гаджет, который хотите подключить к сети. При необходимости зарядите технику.
- После этого зайдите в основное меню и настройки системы, нажав на кнопку с изображением шестерёнки.
- Среди возможных опций и параметров работы выберите пункт с обозначением беспроводной сети или раздел подключения по Wi-Fi.
- Зайдите в данный раздел и активируйте работу по сети. Среди представленного списка возможных вариантов для синхронизации выберите нужный источник сигнала.
- Подключитесь к сети, введите используемый пароль для активации. После этого система автоматически выполнит сетевое подключение.
После этого вы можете осуществить выход в Интернет и воспользоваться дополнительными возможностями сети. Для быстрого обнаружения и синхронизации держите устройства рядом. Также стоит учитывать, что радиус действия беспроводного источника сигнала ограничен, поэтому на большом удалении сигнал будет улавливаться хуже.
Как раздать Wi-Fi на телевизор?
 При желании можно передать сигнал на телевизор. Если у вас есть Smart TV, можете воспользоваться данной опцией. Предварительно выполните следующие манипуляции:
При желании можно передать сигнал на телевизор. Если у вас есть Smart TV, можете воспользоваться данной опцией. Предварительно выполните следующие манипуляции:
- Сделайте ноутбук точкой доступа для раздачи Wi-Fi сигнала по описанному выше плану.
- После этого включите телевизор в источник питания. На основном экране зайдите в меню настроек.
- Выберите раздел подключения к сети, после этого зайдите в пункт «беспроводные сети».
- Из предложенного списка активируйте необходимый вариант, при необходимости введите пароль.
Выполнять все действия можно при помощи обычного пульта управления. В случае с подключенной приставкой для управления используйте джойстик. После настроек вы сможете использовать дополнительные возможности оборудования и получите доступ к работе в режиме онлайн.
Важно! На старых версиях нет возможности выхода в Интернет, учитывайте это при желании подключиться к сети. Можно установить специальный адаптер.
Почему устройство может не видеть сеть с ноутбука?
 Если все было сделано правильно согласно инструкции, то проблем возникнуть не должно. Однако в ряде случаев могут возникнуть трудности с распознаванием сети, среди них можно выделить следующие:
Если все было сделано правильно согласно инструкции, то проблем возникнуть не должно. Однако в ряде случаев могут возникнуть трудности с распознаванием сети, среди них можно выделить следующие:
- Далёкое расположение техники за пределами радиуса действия.
- Сбои в настройках могут привести к отсутствию сигнала. Также может быть недоступен Интернет на ноутбуке.
- Неисправность роутера, его механическое повреждение или неправильное включение.
- Ошибки в программном обеспечении и драйверах или использование устаревшей версии.
- Поражение вирусами и вредоносными приложениями.
При возможности произведите диагностику и устранение неполадок. В случае серьёзных проблем обратитесь за помощью в специализированный сервисный центр.
Чтобы повысить производительность, а также улучшить показатели работы, читайте дополнительно информацию. Также полезно будет воспользоваться следующими советами:
- Периодически производите профилактическую диагностику системы компьютера.
- При работе с файлами из Интернета, а также при запуске внешних накопителей включайте проверку антивирусом для предотвращения заражения системы.
- Производите чистку ненужных данных в базе ноутбука.
- Для защиты данных используйте блокировку с помощью пароля.












