Можно ли использовать ноутбук как монитор
 Существует два основных случая, когда появляется потребность использовать экран ноутбука вместо монитора для стационарного ПК (персонального компьютера). Это либо поломка основного экрана ПК, либо потребность в расширении экранной рабочей области. В первом случае ноутбук будет лишь временной заменой. Но она позволит продолжить работать с компьютером, пока не будет произведена замена основного монитора. А во втором случае матрица ноутбука может составить полноценную конкуренцию покупке дополнительного экрана.
Существует два основных случая, когда появляется потребность использовать экран ноутбука вместо монитора для стационарного ПК (персонального компьютера). Это либо поломка основного экрана ПК, либо потребность в расширении экранной рабочей области. В первом случае ноутбук будет лишь временной заменой. Но она позволит продолжить работать с компьютером, пока не будет произведена замена основного монитора. А во втором случае матрица ноутбука может составить полноценную конкуренцию покупке дополнительного экрана.
Мы расскажем, как соединить устройства, чтобы использовать ноутбук как монитор.
Содержание статьи
Проводное подключение
 Самое простое — это соединить кабелем видеоразъём на лэптопе и на видеокарте основного устройства. Но данный способ сработает не во всех случаях. Даже при наличии разъёма у ноутбука для «выхода» видеосигнала, он может не работать на «вход». И при подключении вы не получите какого-либо результата. Возможно также, что видеопорты, будут не подходить друг к другу, например, VGA и HDMI.
Самое простое — это соединить кабелем видеоразъём на лэптопе и на видеокарте основного устройства. Но данный способ сработает не во всех случаях. Даже при наличии разъёма у ноутбука для «выхода» видеосигнала, он может не работать на «вход». И при подключении вы не получите какого-либо результата. Возможно также, что видеопорты, будут не подходить друг к другу, например, VGA и HDMI.
СПРАВКА! Только проводное подключение через видеопорты позволит использовать ноутбук в качестве полноценного монитора. Другие способы будут иметь свои ограничения и недостатки.
Существует ещё подключение через USB. Но при использовании данного способа подключения будут периодические зависания картинки. Да и качество изображения будет несколько снижено. В таком случае лучше использовать беспроводное подключение. Качество изображения останется таким же, но при этом значительно вырастет мобильность.
Что понадобится для подключения
- Для проводного подключения прежде всего понадобиться сам кабель.
- На самом ноутбуке и на карте должны быть одинаковые порты видеоподключения.
- У ноутбука должен присутствовать порт «видеовход», который установлен у обычных мониторов. Но он присутствует далеко не в каждой модели лэптопов. Например, такого порта нет у ноутбуков MacBook компании Apple.
Как подключить компьютер к ноутбуку
 Итак, в вашем устройстве нашёлся необходимый порт, его тип совпал с разъёмом на видеокарте и даже необходимы кабель вы отыскали. Столь сложные условия подключения окупаются качеством изображения и простотой подключения. Чтобы использовать системник и ноутбук, предстоит выполнить несколько действий.
Итак, в вашем устройстве нашёлся необходимый порт, его тип совпал с разъёмом на видеокарте и даже необходимы кабель вы отыскали. Столь сложные условия подключения окупаются качеством изображения и простотой подключения. Чтобы использовать системник и ноутбук, предстоит выполнить несколько действий.
- Подключаем кабель в разъёмы на ноутбуке и к системному блоку ПК.
- Затем запускаем оба устройства.
- После запуска нажимаем правой кнопкой мыши на пустом месте рабочего стола компьютера.
- Выбираем, в зависимости от операционной системы, пункт «свойства» или «разрешение экрана».
- В пункте «несколько экранов» выставляем значение «Расширить эти экраны».
- Применяем и сохраняем настройки. И свободно пользуемся дополнительной рабочей площадью.
Беспроводное соединение
Главным достоинством подключения через Wi-Fi является универсальность. А недостатками можно считать потери качества и возможные задержки изображения. Но в большинстве случаев это самый рациональный способ подключения без дополнительных трат.
Возможность беспроводного подключения
Всё, что потребуется для беспроводного подключения, это дополнительное программное обеспечение.
ВАЖНО! Для подключения через Wi-Fi ноутбук должен находиться в рабочем состоянии. Иначе будет невозможно произвести настройку ПО.
Пользователь может встретиться с двумя ситуациями.
- Для одинаковых операционных систем. При подключении, например, windows — windows или IOS — IOS процесс не вызовет особых сложностей.
- Для разных ОС. При связке windows — IOS могут возникнуть сложности. Но даже в таком случае использование ноутбука в качестве монитора для ПК вполне возможно.

Как подключить компьютер к ноутбуку через wi-fi
Вариант IOS — IOS
Разработчики Apple давно позаботились о своих пользователях и разработали специальную программу Air Display. Всё, что необходимо сделать, это установить эту программу на обоих устройствах. А затем, следуя простой инструкции, установить соединение.
После этого в настройках изображения будет возможно использовать лэптоп как второй монитор.
ВАЖНО! Для работы через Wi-Fi оба устройства должны быть подключены к одной сети. Либо через кабель, либо через беспроводное соединение.
Вариант windows — windows или windows — IOS
Для данного подключения понадобится программа SpaceDesk X10. У нее есть несколько существенных преимуществ. Главное из них, что на основном ПК ноутбук определяется именно как дополнительный монитор. Работать с ним можно стандартными способами. При этом нет привязки к ОС, на лэптопе даже не обязательно устанавливать дополнительное ПО. С этой программой возможно работать через браузер.
Как вывести изображение с ПК на ноутбук
Теперь разберём, как выводить изображение.
Для работы с программой SpaceDask
Для начала подготовим основной компьютер, с которого и будет выводиться изображение.
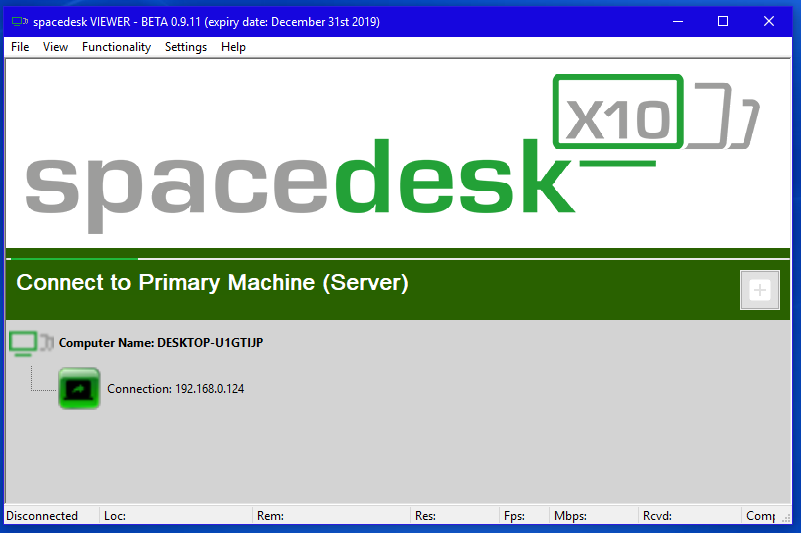
- Скачиваем на главный ПК драйвера с официального сайта SpaceDesk. Необходимо скачать драйвера, именно для основного ПК, на сайте они отмечены строчкой PRIMARY PC (server).
- Закончив установку, необходимо перезагрузить компьютер.
- После перезагрузки запустить SpaceDesk. После чего в правом нижнем углу появится иконка.
Нажимаем на неё правой кнопкой мыши. Выбираем пункт Advansed, затем пункт SpaceDesk Display driver ON. - После чего вновь перезагружаем ПК.
Подготовка ноутбука
- С официального сайта также качаем программу, но уже для ноутбука. На сайте они отмечены строчкой SECONDARY Machine (client). Либо можно запустить приложение, которое работает через браузер.
- После установки и запуска приложения появится окошко, в котором вам надо будет ввести IP вашего основного ПК. Узнать его можно введя команду ip config в командной строке.
- После чего на основном ПК лэптоп определится как дополнительный монитор. Им можно будет спокойно пользоваться.
Существуют и другие программы, но в большинстве случаев они работают через удалённый сервер. Это влечёт за собой значительные задержки в передаче изображения.












