Как вывести ноутбук из спящего режима
 При работе с любым видом техники необходимо прочитать основную инструкцию и руководство по эксплуатации, которые идут в комплекте. Это поможет пользователю освоиться при работе с оборудованием, узнать дополнительные возможности, а также производить настройки. Также полезно будет почитать информацию о технических характеристиках на официальных сайтах или проконсультироваться со специалистами в данной области.
При работе с любым видом техники необходимо прочитать основную инструкцию и руководство по эксплуатации, которые идут в комплекте. Это поможет пользователю освоиться при работе с оборудованием, узнать дополнительные возможности, а также производить настройки. Также полезно будет почитать информацию о технических характеристиках на официальных сайтах или проконсультироваться со специалистами в данной области.
Особое место в наше время занимают компьютерные технологии и различные устройства, обеспечивающие взаимодействие системы. Компьютеры активно применяются во всех сферах жизнедеятельности, поэтому крайне важно уметь правильно их использовать и обеспечивать взаимосвязанную работу с другими пользователями. В нашей статье мы поговорим об одном из вариантов работы ноутбука. Речь пойдет о спящем режиме, который вызывает затруднения у многих пользователей. Прежде всего связаны они с невозможностью возвращения к нормальному состоянию и продолжению работы.
Содержание статьи
Как вывести ноутбук из спящего режима?
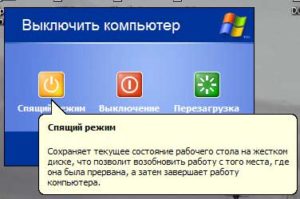 Если вы столкнулись с подобной ситуацией, не стоит использовать все клавиши и выключать оборудование, поскольку это может усложнить задачу. Периодически при долгом отсутствии активности ноутбук может включить данный режим, это нормальное функционирование. Не стоит паниковать, необходимо знать правильный алгоритм действий по выведению ноутбука из сна. Если подобная ситуация встала перед вами впервые, рекомендуем воспользоваться пошаговой инструкцией и выполнить все манипуляции по описанному плану:
Если вы столкнулись с подобной ситуацией, не стоит использовать все клавиши и выключать оборудование, поскольку это может усложнить задачу. Периодически при долгом отсутствии активности ноутбук может включить данный режим, это нормальное функционирование. Не стоит паниковать, необходимо знать правильный алгоритм действий по выведению ноутбука из сна. Если подобная ситуация встала перед вами впервые, рекомендуем воспользоваться пошаговой инструкцией и выполнить все манипуляции по описанному плану:
- Если опущена крышка ноутбука, просто поднимите её для активации системы. Подождите несколько секунд до полного перехода к обычной работе. В некоторых вариантах может потребоваться вести пароль для продолжения.
- Если это не помогло, нажмите на кнопку питания с изображением соответствующего значка.
- При отсутствии результата нажмите пробел или кнопку мыши для загрузки. При нормальной работе устройства все системы должны заново включиться, после этого можно продолжать работу.
Представленный план подойдёт для тех случаев, когда режим выставлен корректно, и система ноутбука работает исправно. О возможных ошибках и сбоях при выходе из сна мы расскажем чуть ниже.
Важно! Стоит немного подождать перед тем, как система снова заработает в стандартном режиме, не нажимайте лишних кнопок в процессе загрузки, поскольку это может привести к случайному запуску ненужных программ или сбою настроек.
Зачем нужен спящий режим на ноутбуке?
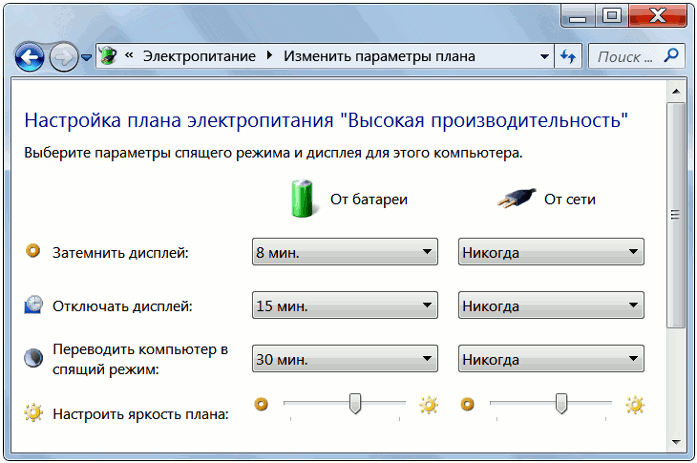 Многие задаются вопросом, для чего необходимо применять спящий режим, если он постоянно мешает выполнять беспрерывную работу. Дело в том, что одним из ключевых параметров любой современной техники является показатель автономной работы без подзарядки. Данный параметр показывает, сколько часов можно работать на компьютере или ноутбуке, не имея возможности пополнить уровень заряда аккумулятора.
Многие задаются вопросом, для чего необходимо применять спящий режим, если он постоянно мешает выполнять беспрерывную работу. Дело в том, что одним из ключевых параметров любой современной техники является показатель автономной работы без подзарядки. Данный параметр показывает, сколько часов можно работать на компьютере или ноутбуке, не имея возможности пополнить уровень заряда аккумулятора.
Не многие версии оборудования могу похвастаться отличными показателями в данном критерии. Но даже при отличных показателях стоит задуматься над продлением срока службы. Именно это и подразумевали производители, добавляя опцию спящего режима в функциональные возможности. При помощи специальных настроек можно отрегулировать «сон» техники при пониженном уровне заряда аккумулятора или при длительном использовании устройства в режиме ожидания(в данном случае выставляется специальный таймер, по истечении которого запускается спящий режим).
Почему ноутбук не выходит из спящего режима?
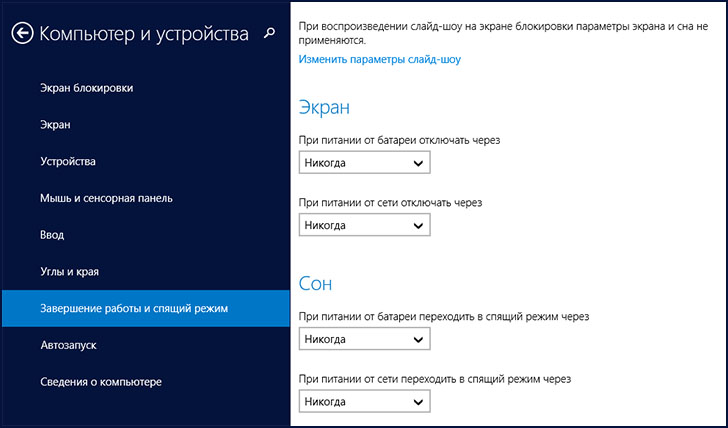
Иногда пользователи сталкиваются с проблемами при активации работы после длительного нахождения аппаратуры в состоянии сна. Причины могут быть разными, однако, наиболее часто встречаются следующие виды:
- Слишком низкий уровень заряда аккумулятора может вызвать проблему с восстановлением функционирования. Подключите зарядное устройство и попробуйте запустить ноутбук заново.
- Возможно, причиной послужили дефекты в корпусе аккумулятора, необходимо проверить его и по возможности произвести ремонт или замену.
- Сбои в программном обеспечении и установленных драйверах или использование устаревшей версии. В таком случае потребуется обновить компоненты.
- Проблемы с внутренними компонентами системы, микросхемами и проводами. В данном случае потребуется профессиональная помощь мастера.
Постарайтесь правильно установить источник проблемы, чтобы самостоятельно устранить неисправность. При более серьезных неполадках рекомендуется обратиться в сервисный центр для тщательной диагностики и решения возникших проблем.
Важно! Не выполняйте ремонт и замену составных элементов конструкции для того, чтобы использовать бесплатное обслуживание по гарантийному талону.
Обычно режим сна включается автоматически спустя некоторое время после того, как вы перестали работать на ноутбуке. Однако при необходимости сразу активировать данную опцию можно воспользоваться следующим планом:
- Зайдите в основное меню «пуск».
- В строке поиска введите фразу спящий режим.
- После этого выберите пункт настроек, поставьте подходящее вам значение времени включения.
- Теперь ваше устройство будет автоматически осуществлять переход в состояние сна.
Не выставляйте временной показатель «никогда», иначе данная опция будет полностью отключена.












