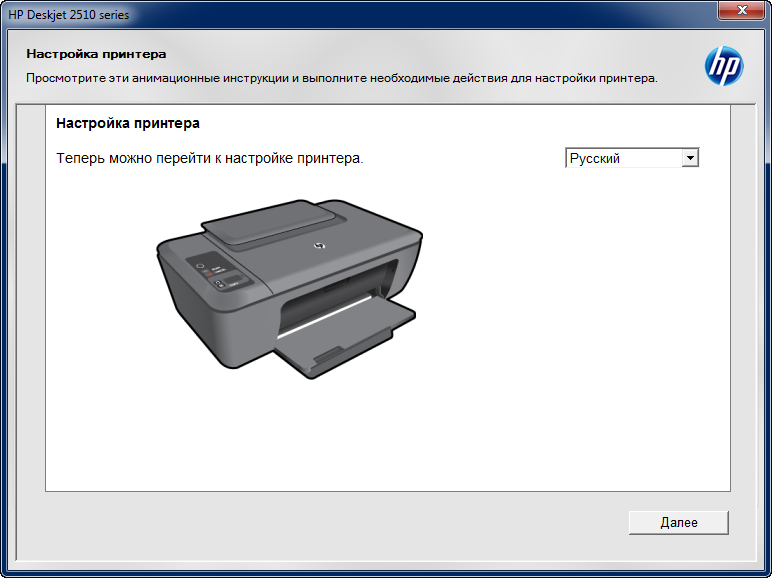Как удалить принтер в windows 7 полностью
 Иногда случается так случаи, что человек давно не пользуется конкретным печатающим устройством, но оно все равно находится в списке оборудования в интерфейсе ОС. Драйвер этого принтера до сих пор на ПК, это иногда дополнительно нагружает операционную систему. То есть необходимо произвести деинсталляцию драйвера.
Иногда случается так случаи, что человек давно не пользуется конкретным печатающим устройством, но оно все равно находится в списке оборудования в интерфейсе ОС. Драйвер этого принтера до сих пор на ПК, это иногда дополнительно нагружает операционную систему. То есть необходимо произвести деинсталляцию драйвера.
Содержание статьи
Когда необходимо удалять принтер из реестра
Зачем необходима деинсталляция драйвера: для начала, во время появления определенных сбоев при его работе или невозможности поставить новые драйвера, если не деинсталлировать старые.
Естественно, вероятны и иные причины — к примеру, просто принтер сломался и пользоваться им нет возможности, поэтому было приобретено новое МФУ.
Способы удаления принтера
Полностью деинсталлировать драйвер печатающего устройства с компьютера, который работает на ОС Виндовс 7, можно специальными приложениями либо с помощью только инструментов операционной системы.
Справка! Первый способ наиболее простой, но последний намного надежней. Помимо этого, в таком случае не потребуется дополнительно устанавливать различные программы.

Удаление принтера в Windows 7 полностью: пошагово
Основные этапы:
- Чтобы деинсталлировать принтер из Виндовс и убрать все его дополнительные файлы, для начала надо войти в меню «Панель управления», в которой находится перечень подключенного оборудования.
- Отыщите среди всего перечня указанных приборов требуемое устройство. Откройте меню – для чего нажмите по ярлыку правой клавишей мышки.
- Среди появившегося списка отыщите и клацните на пункт, запускающий программу деинсталляции этого оборудования. Таким образом удаляется драйвер печатающего оборудования.
- Заново зайдите в командную строку «Выполнить», укажите «Services.msc» для перехода в раздел «Службы». Попасть в раздел можно в «Панели управления», используя администрирование. Здесь необходимо выбрать «Управление печатью», клацнуть на иконке правой клавишей мыши. В появившемся перечне выбрать файл, который отвечает за перезагрузку этой службы.
- Выполненные манипуляции произведут перезапуск названной выше службы. Эта процедура требуется, для корректной деинсталляции драйвера.
- Затем надо обратиться к серверу печати. Заново откройте «Выполнить», укажите в командной строке «printui/s/t2». После этого появится меню с параметрами сервера печати.
- Зайдите во вкладку, в которой расположены все драйвера, затем отыщите вариант, относящийся к конкретному оборудованию и, пометив его галочкой, нажмите «Удалить».
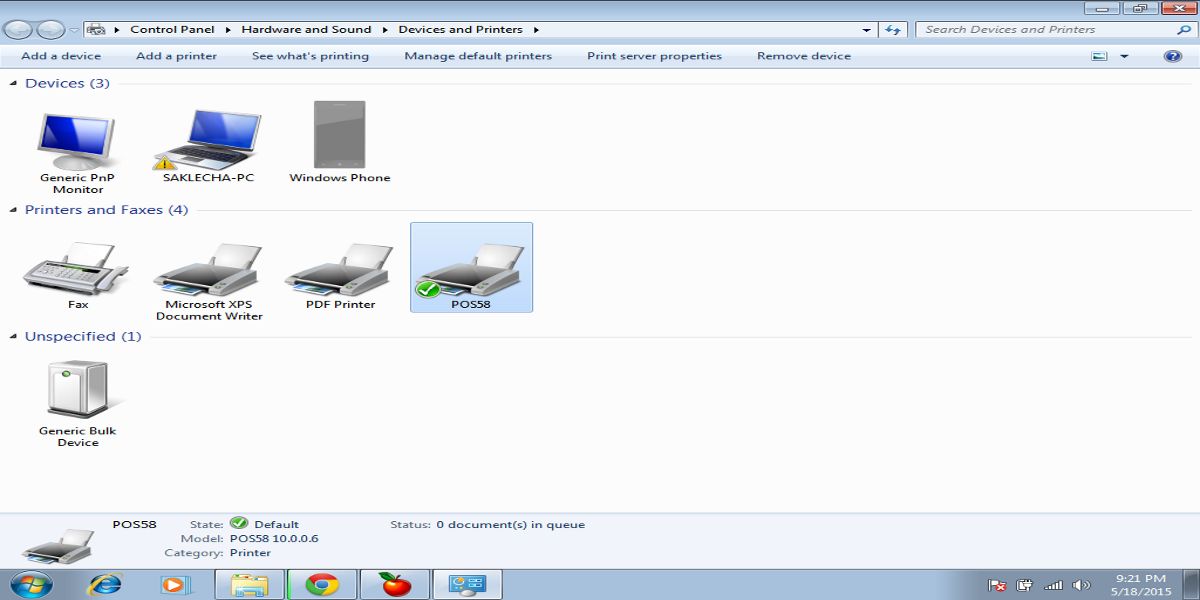
Это были основные этапы. Но это не окончательный процесс, поскольку этими действиями совершенно не все файлы печатающего устройства на ПК удалятся. Потому нужно выполнить следующее:
- Зайдите в пункт «Управление печатью».
- В новом меню необходимо отыскать «Настройка фильтров», затем нажать «Драйвера».
- После вышеописанных действий с левой стороны будут видны драйвера.
- Отыщите оборудование и, зайдя в его параметры, нажмите кнопку деинсталляции.
Панель удаления приложений
Затем необходимо деинсталлировать программное обеспечение, относящееся к конкретному печатному оборудованию. Для чего нужно использовать средства Виндовс 7 с помощью панели удаления приложений.
Отыщите среди перечня находящегося программного обеспечения все, что относится к принтеру, и деинсталлируйте. Причем этот способ подойдет для любых версий Виндовс. Только в Виндовс 10 отличается название пунктов для принтеров.

Очистка Program Files
Но прежде чем заново установить оборудование либо подключить к компьютеру новое печатающее устройство, необходимо почистить «мусор». Для чего зайдите в «Program Files», деинсталлируйте здесь все файлы, относящиеся определенным образом к принтеру.
Также требуется чистка реестра. Для чего в меню «Выполнить» потребуется написать «regedit». В новом меню нужно выбрать «Правку» и затем в списке нажать на раздел «Найти». Укажите в поисковике этого меню название печатного оборудования и нажмите «Далее». Все, что касается печатающего устройства, подсветится. В данном случае потребуется только удалить эти файлы, пока программа не выдаст информацию, что по запросу ничего нет.
Внимание! Затем нужно только произвести перезагрузку ПК и, если необходимо, установить новый драйвер либо произвести иные манипуляции, которые не позволяло старое программное обеспечение.

Драйвер не получается деинсталлировать
Иногда случается, что печатающее устройство не получается деинсталлировать. Надо отыскать реестр, зайдя в него «regedit», набирается «Выполнить».
Затем зайдите «HKEY_LOCAL_MACHINE\SYSTEM\CurrentControlSet\Control\Print\Environments\», отыщите «PrintProcessors». Файлы надо непременно назвать по-другому, например, вместо copy написать copy_hold. Затем зайдите в диспетчер печати, убрав от туда нужное устройство, отключите службу. После назад переименуйте файлы и опять включите этот диспетчер. За счет этих действий, вероятно, получится решить вопрос с деинсталляцией драйвера печатающего устройства.
Если вышеописанные вариант не смог помочь, можно сделать следующее:
- Зайдите в «Принтеры». Отыщите здесь требуемое оборудование, после выполните деинсталляцию.
- Войдите «Панель управления», после «Службы». Отыщите «Управление принтерами», отключите данную функцию.
- Зайдите в реестр, зайдите «HKEY_LOCAL_MACHINE\SYSTEM\CurrentControlSet\Control\Print\Environments\Drivers\».
- Отыщите программу для деинсталляции с вашего компьютера, теперь нужно назвать ее по-другому.
- Заново откройте диспетчер печати, деинсталлируйте из нее устройство, как было указано в начале статьи.
Самой главной причиной некорректной работы оборудования является программное обеспечение, которое было установлено из непроверенных источников. Потому для его деинсталляции нужно соблюдать рекомендации, которые были описаны выше. Так можно решить проблему с принтером.