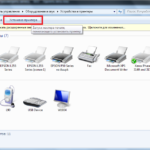Как удалить принтер в Windows 10 полностью
 У многих владельцев компьютеров имеется принтер — с помощью этого устройства, можно распечатывать не только самые важные документы, но и любые выдержки из книг, картинки и всё, что удобнее воспринимать на бумаге, а не с экрана. Но иногда драйвер принтера требуется полностью удалить с ПК. Необходимость в этом возникает по самым разным причинам, но самая простая — устройством вы больше не пользуетесь. Как же это сделать? Что именно нужно предпринять для удаления в операционной системе Windows? Обо всём этом вы узнаете в данной статье.
У многих владельцев компьютеров имеется принтер — с помощью этого устройства, можно распечатывать не только самые важные документы, но и любые выдержки из книг, картинки и всё, что удобнее воспринимать на бумаге, а не с экрана. Но иногда драйвер принтера требуется полностью удалить с ПК. Необходимость в этом возникает по самым разным причинам, но самая простая — устройством вы больше не пользуетесь. Как же это сделать? Что именно нужно предпринять для удаления в операционной системе Windows? Обо всём этом вы узнаете в данной статье.
Содержание статьи
Удаление принтера через «Параметры»
Первым способом станет удаление через «Параметры». Рассмотрим подробнее последовательность действий.
ВАЖНО! Обратите внимание — для того, чтобы избавиться от ставшего ненужным драйвера, необходимо войти в систему через учётную запись Администратора — то есть первую созданную учётную запись, у которой имеется возможность удалять любые программы и драйвера. В ином случае понадобится ввести пароль от этой учётной записи, поэтому, если компьютером пользуетесь не только вы, уточните эту информацию.
«Параметры» — одно из самых удобных приложений, которое значительно улучшилось в обновлённой Windows 10. Как же с его помощью удалить принтер?
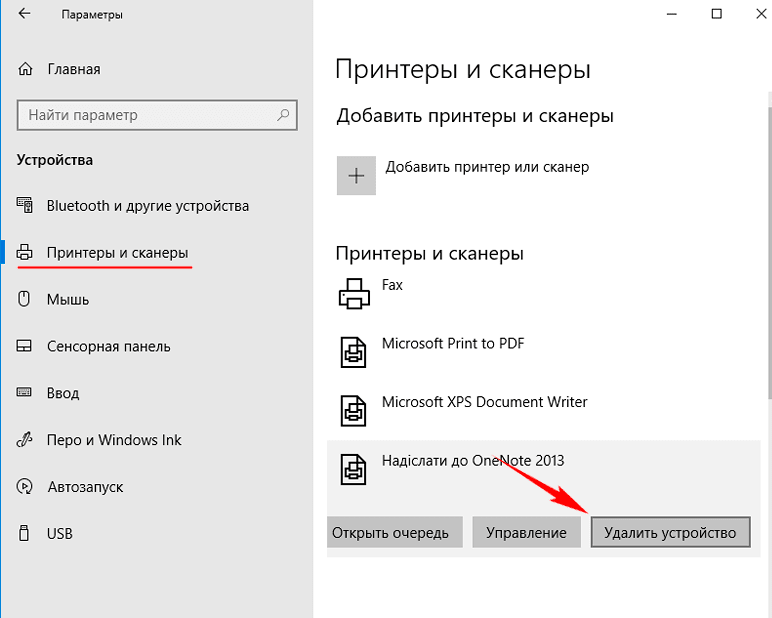
Первым делом необходимо перейти в «Устройства», где отыскать вкладку «Принтеры и сканеры». Из появившегося списка нужно выбрать именно тот принтер, которым вы больше не планируете пользоваться и нажать «Удалить устройство». На этом вся процедура завершается.
Как удалить принтер в «Управлении печатью»
Существует ещё один способ удалить печатное устройство, о котором знает далеко не каждый пользователь. Между тем эта операция довольно проста и не потребует наличия специальных навыков или углубленных знаний в области техники, а также большого количества времени.
Вам потребуется нажать несколько клавиш на клавиатуре (сочетания каких-либо кнопок называют «горячими клавишами», таких комбинаций может быть множество), а затем ввести определённый буквенный код. Рассмотрим последовательность действий подробнее, чтобы каждый владелец компьютера смог воспользоваться данным способом для удаления драйвера принтера.
Первым шагом станет нажатие комбинации двух клавиш: Win+R. На экране появится специальное поле для ввода, куда нужно вставить текстовый код: printmanagement.msc.
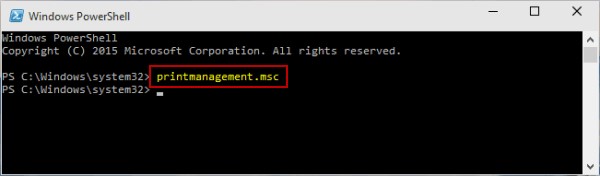
После этого необходимо перейти в «Серверы печати», где будет написано имя вашего ПК — обратите внимание, что если вы не устанавливали его самостоятельно, то имя обычно содержит в себе название компании-производителя и модели компьютера. Теперь выберите пункт «Принтеры». При нажатии правой кнопкой мышки рядом появится контекстное меню, в котором нужно выбрать параметр «Удалить».
Таким образом, удалить принтер через «Управление печатью» так же просто, как и с помощью других способов. Но изучить все остальные, несомненно, стоит, чтобы выбрать для себя наиболее подходящий и удобный.
Удаление печатного устройства из папки «Принтеры»
В версии Windows 10 скрыта папка, называемая «Принтеры», но это не значит, что вы не можете использовать её для удаления ненужного драйвера. Открыть необходимую папку можно также с помощью ввода специального кода в окно, которое вызывается комбинацией «горячих» клавиш.
ВАЖНО! Обратите внимание, что «горячие» клавиши — весьма полезные комбинации, с помощью которых можно совершить огромное количество самых разных операций. Именно поэтому следует поискать в интернете или в инструкции списки всех самых важных сочетаний, которые могут пригодиться во время дальнейшей эксплуатации устройства.
Как уже упоминалось ранее, для вызова окна ввода требуется сочетание Win + R. В открывшееся поле вставьте следующий код: shell:PrintersFolder. Откроется специальная папка, в которой вы увидите список всех когда-либо подключаемых принтеров и других похожих по функциональности устройств. Выберите ненужный и нажмите на кнопку «Удалить», которая появится в контекстном меню.
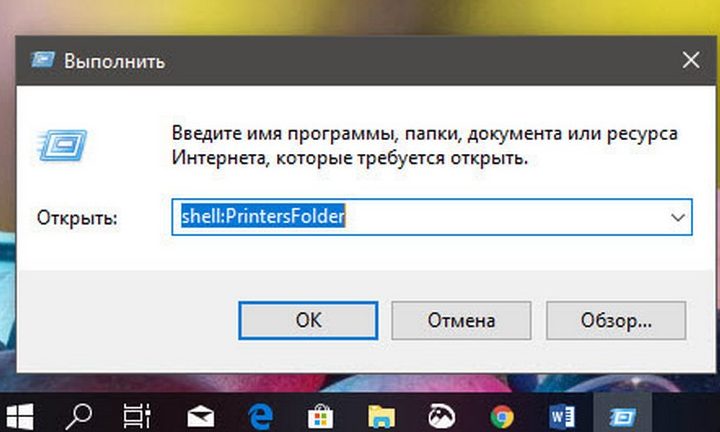
Как удалить принтер через «Панель управления»
Удаление через «Панель управления» является практически самым простым способом. Это объясняется тем, что классическая панель знакома каждому пользователю, вне зависимости от версии операционной системы и уровня «продвинутости» в использовании техники.
Вам необходимо перейти в раздел «Устройства и принтеры». Для того чтобы максимально сократить время, потраченное на выполнение данной операции, воспользуйтесь специальным полем для ввода, которое самостоятельно осуществит поиск нужного вам раздела.
Затем остаётся произвести уже знакомые нам простые действия — вызвать контекстное меню, относящееся к удаляемому принтеру и выбрать параметр «Удалить».
Использование для удаления принтера «Диспетчер устройств»
В «Диспетчере устройств», который также можно открыть с помощью «горячих» клавиш, необходимо отыскать раздел «Очередь печати». В открывшихся пунктах вы увидите все имеющиеся принтеры, драйверы которых присутствуют на компьютере.
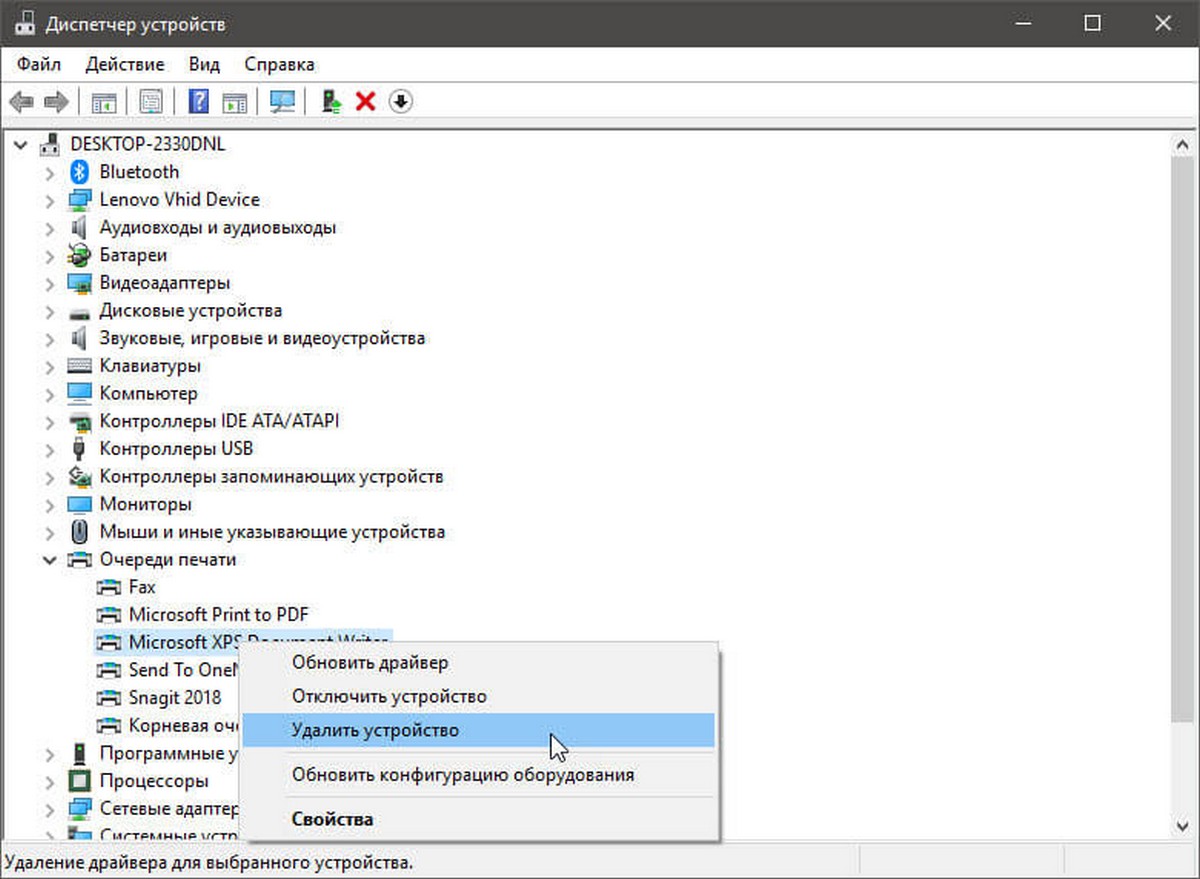
В этом списке нужно выбрать принтер для удаления и нажать кнопку «Удалить», которая появится в контекстном меню.
Как можно заметить, в большинстве случаев вся процедура сводится к открытию контекстного меню и удалению ненужного файла на компьютере. Это традиционный способ, который работает с огромным количеством файлов.
ВАЖНО! Обратите внимание, что неиспользуемые драйвера или большое количество ненужных медиа загружают память компьютера, из-за чего он может начать работать некорректно. Именно поэтому от них следует вовремя избавляться.
Теперь вы знаете, как принтер, которым вы перестали пользоваться, удаляется с компьютера. Сделать это можно сразу несколькими способами, что позволяет выбрать наиболее удобный и быстрый любому, даже самому неуверенному пользователю персонального компьютера. Вы можете также осмотреть хранилище ПК на предмет других ненужных драйверов и точно так же удалить их, чтобы ничто не препятствовало быстрой и комфортной работе устройства.