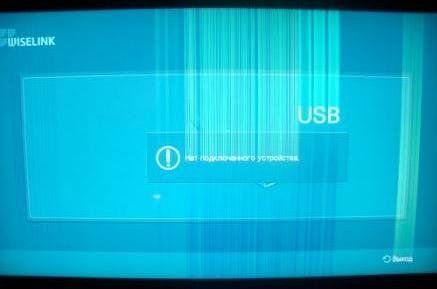Как подключить ноутбук к телевизору через vga
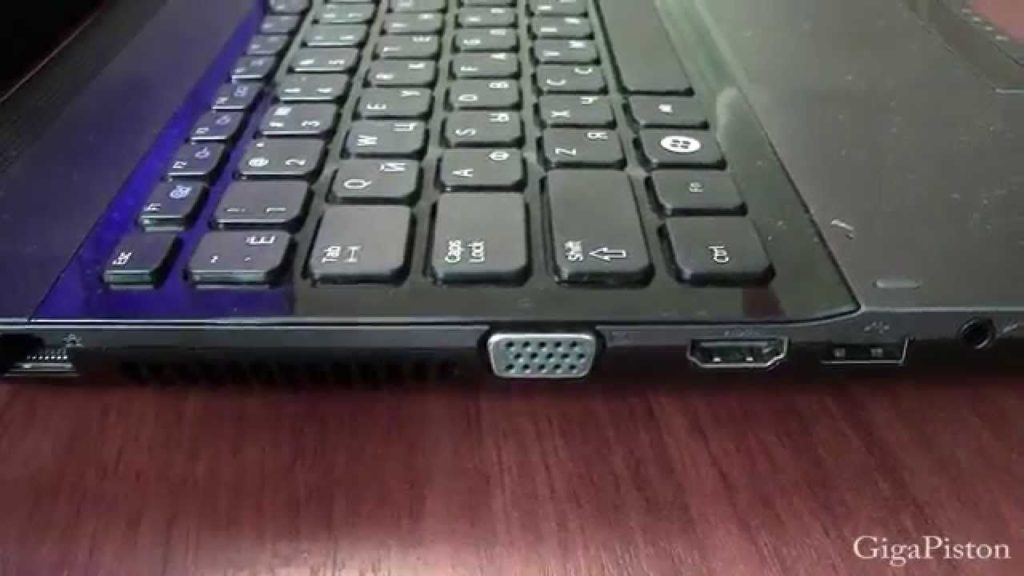 У многих пользователей зачастую возникает вопрос – как подключить свой компьютер к экрану телевизора. Данная потребность зачастую возникает при просмотре фильмов, ведь ни для кого не секрет, что на большом экране просмотр кино или сериалов становится более комфортным, нежели чем монитор компа, ноутбука или нетбука. Однако подключение большого экрана к компьютеру может быть и рабочей необходимостью. Эта функция необходима и инженерам, для более детального и удобного разбора чертежей в таких средах как Micro-Cup или художникам, для более удобной работы с изображением.
У многих пользователей зачастую возникает вопрос – как подключить свой компьютер к экрану телевизора. Данная потребность зачастую возникает при просмотре фильмов, ведь ни для кого не секрет, что на большом экране просмотр кино или сериалов становится более комфортным, нежели чем монитор компа, ноутбука или нетбука. Однако подключение большого экрана к компьютеру может быть и рабочей необходимостью. Эта функция необходима и инженерам, для более детального и удобного разбора чертежей в таких средах как Micro-Cup или художникам, для более удобной работы с изображением.
В любом случае подключение ТВ устройства к ноутбуку функция, которая может пригодиться абсолютно всем. Для пользователей, которые не очень близки к технике, подключение ТВ и компьютера может сопровождаться некоторыми трудностями. Эта статья служит для того, чтобы любой пользователь смог разобраться и удовлетворить свою потребность в подключении ТВ экрана к ноутбуку, вне зависимости от уровня его знаний и навыков.
Содержание статьи
Подбор кабеля и определения разъема
 В современных устройствах имеется множество различных портов, которые позволяют подключить большинство современных устройств для самых различных целей. В данной статье мы рассмотрим одну из самых легких возможностей коммутации ТВ и ноутбука при помощи VGA разъема. Перед началом подключения, следует удостовериться в наличие такого порта, как на телевизоре, так и на компьютере. Обычно с этим не возникает никаких проблем, однако возможно существование старых моделей, в которых такие порты не предусмотрены. В данном случае на помощь может прийти переходник или специальный адаптер, но об этом позже.
В современных устройствах имеется множество различных портов, которые позволяют подключить большинство современных устройств для самых различных целей. В данной статье мы рассмотрим одну из самых легких возможностей коммутации ТВ и ноутбука при помощи VGA разъема. Перед началом подключения, следует удостовериться в наличие такого порта, как на телевизоре, так и на компьютере. Обычно с этим не возникает никаких проблем, однако возможно существование старых моделей, в которых такие порты не предусмотрены. В данном случае на помощь может прийти переходник или специальный адаптер, но об этом позже.
Следующим шагом для пользователя будет подбор кабеля. Здесь возможны варианты с комбинацией портов, как на ТВ, так и на ноутбуке. Если разъемы на обоих устройствах совпадают, тогда пользователю подойдет самый простой кабель, без лишних дополнительных девайсов. Однако зачастую возникает проблема, когда на телевизоре есть разъемы VGA, а на ноутбуке только HDMI порт ил наоборот. В данном случае помимо простого кабеля потребуется специальный цифро-аналоговый преобразователь, который позволит осуществить коммутацию устройств с разными разъемами.
Что потребуется для подключения
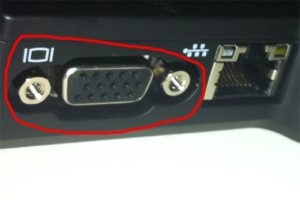 Следует помнить, что через VGA вход подается только изображение без звука. Поэтому для использования акустических возможностей телевизора, следует использовать специальный преобразователь VGA-HDMI, который будет оснащен дополнительными звуковыми разъемами. Это могут быть обычные «тюльпаны» или мини-джек 3,5мм.
Следует помнить, что через VGA вход подается только изображение без звука. Поэтому для использования акустических возможностей телевизора, следует использовать специальный преобразователь VGA-HDMI, который будет оснащен дополнительными звуковыми разъемами. Это могут быть обычные «тюльпаны» или мини-джек 3,5мм.
Важно! Из-за адаптера качество картинки может ухудшиться ввиду неизбежных помех при работе ЦАП. Не вдаваясь в подробности, данная проблема связана с шумами квантования при переносе изображения из аналогового кодирования в набор цифровых последовательностей.
Подготовка
Для коммутации ТВ устройства и ноутбука через разъем типа VGA пользователю потребуется специальный кабель. Если порты на двух устройствах не совпадают, то вместе с кабелем пользователю потребуется и адаптер, который позволит преобразовать сигнал из аналогового вида в цифровой. Также данный переходник понадобится пользователю, если он захочет воспроизводить звук с динамиков ТВ. Проблема эта возникла из-за того, что VGA формат не способен передавать звуковые сигналы.
 Для коммутации один конец кабеля следует подсоединить к разъему в компьютере, а другой его конец к переходнику или непосредственно к ТВ устрйоству. Выход переходника необходимо подсоединить к телевизору через соответствующий порт. Также следует не забыть о звуковых выходах. Если это мини-джек, то его следует подключить в специальный порт соответствующего размера. Если это «тюльпаны» следует воспользоваться цветовыми отметками. Обычно это красные и белые цвета. На устройстве разъемы отмечены также, для того, чтобы пользователь не перепутал их местами.
Для коммутации один конец кабеля следует подсоединить к разъему в компьютере, а другой его конец к переходнику или непосредственно к ТВ устрйоству. Выход переходника необходимо подсоединить к телевизору через соответствующий порт. Также следует не забыть о звуковых выходах. Если это мини-джек, то его следует подключить в специальный порт соответствующего размера. Если это «тюльпаны» следует воспользоваться цветовыми отметками. Обычно это красные и белые цвета. На устройстве разъемы отмечены также, для того, чтобы пользователь не перепутал их местами.
Инструкция
После коммутации двух девайсов следует настроить устройства отображения изображения с компьютера на ТВ дисплей.
- Первым шагом, следует открыть на ТВ меню выбора разъемов кнопкой Input(или Source). После этого пользователю откроется меню, где можно увидеть источники сигнала, с возможностью вывода изображения на экран.
- В этом меню следует выбрать необходимое соединение. Если пользователь подключал ноутбук непосредственно при помощи VGA разъема, то следует задействовать его. Если был использован преобразователь, то следует выбрать HDMI соединение. После нажатия кнопки ОК на дисплее должен отобразиться рабочий стол компьютера. Если это произошло, значит, соединение прошло успешно. Для некоторых моделей может потребоваться переход в режим TV\AV или TV\Video.
Справка! В современных ТВ доступные для выбора соединения подсвечиваются, а пустые порты выделяться не будут.
Далее следует перейти к настройке программного обеспечения на ноутбуке. Сделать это можно в настройках экрана, зайти в которые можно несколькими способами.
Первый способ. Нажать «Пуск», затем «Панель управления». Потом следует нажать «Экран» и выбрать подпункт «Разрешение экрана».
Второй способ гораздо легче. Достаточно кликнуть на рабочем столе правой кнопкой мыши и выбрать подпункт «Разрешение экрана».
И наиболее легкий способ — это сочетание клавиш Win+P. После использования данной комбинации появится специальное меню, которое позволяет выбрать режим работы с подключенным экраном.
После того как пользователь вышел в меню. Следует выбрать телевизор, с которым и было осуществлено соединение. Если подключенное устройство не отобразилось сразу, следует нажать кнопку «Найти», после чего система начнет поиск подключенных экранов.
Справка! В данном меню можно настроить не только передачу изображения с экрана компьютера, но и такие функции как разделение экрана, установить дополнительный дисплей или расширить рабочий стол.
Для более комфортного использование ТВ в подпункте «Разрешение» следует установить максимально доступный параметр. Это позволит сохранить качество картинки на большом экране, что сделает просмотр более комфортным. В ином случае изображение может искажаться, сжимаясь или растягиваясь.
 При взаимодействии с дополнительным экраном у пользователя есть несколько вариантов работы.
При взаимодействии с дополнительным экраном у пользователя есть несколько вариантов работы.
- Простое дублирование изображения. Данный способ подойдет для просмотра кинофильма или запуска компьютерной игры.
- Расширение экрана. В этом случае рабочий стол разделяется на части. Одна половина будет находиться на экране компьютера, а другая на экране ТВ. Данный способ помогает при выполнении нескольких задач одновременно, обеспечивая большую функциональность.
- Отображение изображения только на ПК – даже при соединении с ТВ изображение будет отображаться исключительно на ноутбуке.
- Отображение изображение только на ТВ. Изображение пропадет экрана ПК и будет транслироваться только на дисплее ТВ.
Справка! Данный способ настройки аналогичен и для Windows 8, и для Windows 10, поэтому у пользователей не должно возникнуть проблем с настройкой.
После выбора разрешения и режима работы следует приступить к настройке звука. Следует напомнить, что передача изображения и аудио недоступна при подключении телевизора через VGA порт. Для воспроизведения звука через динамики ТВ необходим переходник, на котором будут либо «тюльпаны» либо разъем мини-джека 3,5мм. Настройка для обоих происходит одинаково.
Пользователю следует открыть настройки звука (маленькое изображение динамика в разделе «Уведомления» на рабочем столе). В настройках следует найти подключенное устройство, и нажать на него правой кнопкой мыши. После чего достаточно выбрать пункт «Использовать по умолчанию» и воспроизведение звука через аудиосистему телевизора становится доступным.
Справка! Чтобы не ошибиться с выбираемым устройством следует помнить, что в его названии должен быть способ подключения. В данном случае HDMI.
Случается ситуация, когда в списках возможного подключения не удалось обнаружить необходимое устройство. В этом случае нужно навести курсор на свободное пространство, и кликнуть правой кнопкой мыши. В открывшемся подменю следует выбрать пункт «Показать отключенные устройства». Если в соединении нет аппаратных проблем, то необходимые подключения обязательно появятся. После этой процедуры достаточно нажать «Использование по умолчанию» и звук будет воспроизводиться с подключенного устройства.
Справка! Качество звучания не зависит от адаптера и кабеля, а зависит лишь от акустических возможностей динамиков самого ТВ устройства.
Многие модели могут обладать дополнительным функционалом, которые позволяет улучшать аудиовозможности. Такой функционал может быть представлен в виде эквалайзера или дополнительного усилителя, который может включаться опционно. Данные настройки улучшают качество и глубину звуковых эффектов.
Рекомендации
В заключение следует сказать о многофункциональности, которую обеспечивает подключение дополнительного экрана. Это позволяет пользователям не только наслаждаться просмотром видео или прохождением компьютерных игр не на маленьком мониторе ноутбука, а на большом экране телевизора, но и обеспечивает многофункциональное выполнение задач. Дополнительный экран позволяет системе выводить гораздо больше информации на рабочий стол, что может оказать незаменимую помощь в работе над важными проектами.
 Также при наличии лишь одного компьютера в доме данная функция может стать компромиссом между работой и развлечениями. Ведь функция двух мониторов позволяет пустить на один из них фильм и сериал, а на втором можно продолжить работу над важным проектом. Такая возможность позволяет хозяину ноутбука одновременно и работать. И обеспечивать развлечения для остальных членов семьи. Также большой экран позволяет осуществить более глубокое погружение в процесс гейминга.
Также при наличии лишь одного компьютера в доме данная функция может стать компромиссом между работой и развлечениями. Ведь функция двух мониторов позволяет пустить на один из них фильм и сериал, а на втором можно продолжить работу над важным проектом. Такая возможность позволяет хозяину ноутбука одновременно и работать. И обеспечивать развлечения для остальных членов семьи. Также большой экран позволяет осуществить более глубокое погружение в процесс гейминга.
Большой телевизор имеет гораздо больше преимуществ перед обычным монитором в вопросах касающихся компьютерных игр. Гораздо веселее и интереснее устраивать баталии или разгадывать загадки на большом дисплее телевизора. Но помимо развлечений разделение экрана помогает и в работе над различного рода проектами. Ни для кого не секрет что современные ТВ дисплеи обладают гораздо лучше цветопередачей. Что делает их незаменимыми в сложных графических работах.
Также при большом разрешении на экране помещается гораздо больше необходимой информации, что избавляет пользователя от необходимости постоянного переключения между вкладками. Еще пару лет назад технология двойного экрана казалась чем-то далеким и футуристичным. Однако сейчас эта возможность перекочевала прямиком из фильмов жанра фантастики в каждый дом простых обывателей.