Как включить сканер
 В процессе работы и учёбы мы часто используем сканер. Как его подключить к компьютеру и какие трудности при этом могут возникнуть, мы рассмотрим в статье.
В процессе работы и учёбы мы часто используем сканер. Как его подключить к компьютеру и какие трудности при этом могут возникнуть, мы рассмотрим в статье.
Содержание статьи
Как подключить сканер к компьютеру и включить его
Подключение данного устройства можно произвести несколькими способами:
- С помощью USB кабеля и диска с драйверами. При покупке сканера, к нему прилагаются USB кабель и диск с драйверами. Для начала необходимо подключить один конец USB кабеля в разъём сканера, а другой в разъём компьютерной техники. Затем подождать несколько минут, пока операционная система определит подключенное к нему устройство. Если же оборудование не было найдено, следует установить драйвера и ещё раз попробовать провести подключение. После установки драйверов на экране всплывёт «Мастер настроек», далее необходимо будет выполнять предлагаемые действия. Затем перезагрузить компьютер и сканер для дальнейшей работы. По окончании на рабочем столе будет установлен ярлык нового оборудования.

- С помощью сетевого сканера. После подключения USB кабеля, выбрать в «Пуск» раздел «Панель управления» и «Сеть». В «Центре управления сетями и доступом» запустить «Просмотр устройств» и выбрать модель вашего устройства. Далее «Установить» следуя предложенным инструкциям. Затем кликнуть по пункту «Далее» и «Готово».
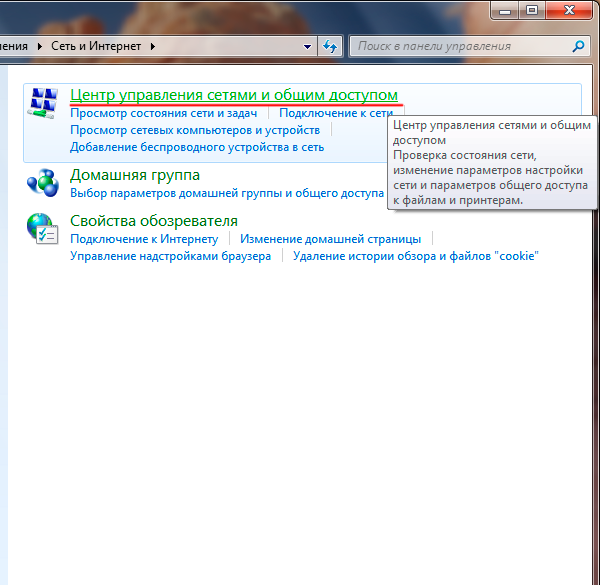
В дальнейшем при работе компьютера со сканером, не нужно будет каждый раз устанавливать драйвера. Нужно только подсоединить кабель и зайти в «Мастер настроек», активировав работу подключенного оборудования.
ВАЖНО! При отсутствии диска с драйверами, их можно легко скачать через интернет с официального сайта производителя.
Возможные ошибки и трудности при подключении сканера
При подключении сканера необходимо учитывать некоторые нюансы:
- Для полноценной работы сканирующего оборудования недостаточно просто его подсоединить к компьютеру и установить драйвера. Большую роль играет множество программ для распознавания изображений и сканирования, к ним относятся: Adobe Fhotoshop, VueScan и т. п. Для проверки на совместимость данных программ со сканирующим устройством, необходимо в меню каждой из них открыть пункт «Файл». Затем зайти в «Импорт» и проверить наличие строчки, в которой будет указана модель вашего оборудования.
- Во время сканирования необходимых документов, не следует давить на крышку данного устройства, в случае, если она не закрывается. В противном случае можно его серьёзно повредить. Также следует бережно обращаться со стеклом: не царапать, не давить т. п.
- Если при работе со сканирующим устройством, которое было приобретёно не в магазине, возникли проблемы, тогда необходимо его отнести в сервисный центр. Причиной неполадки может быть что угодно: отошёл кабель, перегорели детали, возникла ошибка при установке драйверов и т. д.
- Существует также и вероятность брака. В этом случае необходимо обратиться в магазин, где проверят технику на наличие дефектов.
Если брак действительно будет обнаружен, тогда взамен вы получите новый сканер. При отсутствии заводских дефектов можно заново попробовать установить драйвера.













Если после отключения других устройств проблема решена, HP рекомендует установить для подключения нескольких устройств концентратор USB с электропитанием.