Как подключить сканер к компьютеру
 Для создания копий документов, фотографий и любых записей на бумаге необходим сканер. С его помощью анализируется содержимое бумажных носителей, и воспроизводится их цифровое изображение с сохранением файла на компьютере. Чтобы установить технику, надо не только правильно подключить устройство к компьютеру, но и настроить его для работы. Оборудование необходимо для полноценной работы большинства организаций, а также все больше людей приобретают устройство для личного пользования.
Для создания копий документов, фотографий и любых записей на бумаге необходим сканер. С его помощью анализируется содержимое бумажных носителей, и воспроизводится их цифровое изображение с сохранением файла на компьютере. Чтобы установить технику, надо не только правильно подключить устройство к компьютеру, но и настроить его для работы. Оборудование необходимо для полноценной работы большинства организаций, а также все больше людей приобретают устройство для личного пользования.
Содержание статьи
Подключение сканера к компьютеру
Для качественной эксплуатации устройства требуется правильно выполнить подключение и установку драйверов. Современное оборудование оснащено всем необходимым для того, чтобы с этим справился обычный человек без определенных навыков и знаний.
Сначала следует для устройства подготовить удобное место рядом с компьютером. Для будущего удобства и комфорта в работе надо учитывать габариты устройства, длину соединительного провода. После того, как сканер буден расположен на своем месте, можно начинать подключение.
Важно! Прежде чем приступать к подключению устройства необходимо внимательно прочитать инструкцию по применению и эксплуатации оборудования.

Что для этого потребуется
После изучения руководства по эксплуатации устройства надо приготовить все необходимые кабели, убедиться, что на них нет внешних механических повреждений. Соединительные провода не должны натягиваться при подключении, так как повышается вероятность разрыва соединения. Само оборудование также требуется осмотреть на наличие повреждений или трещин. Обычно со сканером вложен диск с необходимыми драйверами и программным обеспечением. Диск не надо убирать далеко, с его помощью через дисковод легче будет установить файлы. Современные модели компьютеров не все оснащены дисководами, поэтому для такой аппаратуры диски не понадобятся. Для таких случаев драйвера можно скачать со специальных сайтов. Желательно воспользоваться предложением по скачиванию и инсталляции драйверов с сайта изготовителя сканера.

Справка! Если кабель, который соединяет компьютер и сканер слишком длинный, то для удобства его надо аккуратно смотать, и закрепить веревкой ли шнуром. Это поможет не запинаться об него и, тем самым продлить срок его службы.
Какие могут возникнуть проблемы
Может так случиться, что подключение проводилось по правилам, но сканер все равно не работает. Причин возникновения неполадки может быть много. Одна из возможных причин может быть то, что не установились драйверы. Сканер может не работать, если кабели плохо и неплотно подключены к компьютеру, или просто не включен рычаг управления. Может не происходить сканирование или изображение получается очень низкого качества. Для установления истинной проблемы следует провести последовательные действия проверки оборудования.
Как устранить неполадки
Первым делом надо удостовериться, что оборудование подключено к источнику питания и включено. То, что устройство подключено к питанию, свидетельствует загорающийся индикатор, который располагается в нижней части корпуса. Затем надо проверить, правильно ли подключены кабели. Если один из них плохо подсоединен, то это может быть причиной неполадки. Многие модели современных сканеров оборудованы специальными рычагами, которые блокируют оборудование во время перевозки. В инструкции по эксплуатации этот факт должен быть указан, поэтому следует еще раз внимательно перечитать ее. Иногда нормализовать работу сканера можно просто перезагрузкой компьютера или ноутбука.
Когда проблема неполадки связана с драйверами, то можно попробовать установить их повторно. Если это не помогло, а самостоятельно разобраться невозможно, надо обратиться к специалисту. Бывает даже, что попадается бракованная продукция. Если вам не повезло, и вам попался такой товар, то сканер надо сдать обратно в магазин.
Внимание! Следует добавить, что если не получается самостоятельно выявить причину возникновения проблемы с работой сканера, надо обратиться к специалисту, и ни в коем случае не пытаться разбирать устройство. В этом случае гарантия на товар будет недействительна.
Как подключить сканер к компьютеру: пошагово
- После изучения инструкции можно приступать к подключению устройства. Сначала надо отключить компьютер от сети.
- Соединить кабелем сканирующее устройство с соответствующим портом на компьютере или ноутбуке.
- Включить компьютер или ноутбук, подождать, когда оборудование полностью загрузится.
- Поле загрузки на экране появится системное сообщение о том, что обнаружено новое устройство.
- Вставить диск в дисковод, и загрузить драйверы. Можно не пользоваться диском, а выполнить загрузку со специального сайта из интернет-ресурса.
- С помощью мастера установки выполнить установку программного обеспечения.
- Отсканировать любой документ или изображение для проверки работы устройства.
- Если требуется подключить к одному сканеру несколько компьютеров, то придется воспользоваться сетевым коммутатором.

Если требуется подключить к одному сканеру несколько компьютеров, то придется воспользоваться сетевым коммутатором. Таким образом можно подключить любую офисную технику: принтер, факс или телефон. Драйвера должны быть установлены на все виды аппаратуры. Только в этом случае возможна бесперебойная работа оборудования. В противном случае сканирование или принятие факсом документации будет проходить некорректно, или вовсе не будет функционировать.
В зависимости от Windows
После установки устройства к компьютеру с операционной системой Windows 8 или 8.1 может возникнуть проблема, которая вполне решаема. На мониторе компьютера может появиться рамка с сообщением “ Не удается подключить сканер”. Эта система не устанавливает драйвера по умолчанию без цифровой подписи. У системы существует только один загрузочный режим. Для решения этой проблемы следует произвести следующие последовательные действия:
- Зайти в боковое меню, найти пункт “Параметры”.
- Следующий пункт “Изменение параметров компьютера”.
- Войти в пункт “Обновление и восстановление”, а затем в “Восстановление”.
- Чтобы попасть в меню выбора параметров загрузки, необходимо перезагрузить компьютер, удерживая клавишу “ Shift”.
- В появившемся меню выбрать пункт “Диагностика”, затем “Параметры загрузки”.
- Появится список пунктов, из которых выбрать” Подключить обязательную проверку подписей драйверов”, перезагрузить компьютер.
- После перезагрузки появится меню “Параметров загрузки”, выбрать пункт под номером 7. Это делается с помощью клавиши с аналогичной цифрой.
- Теперь следует восстановить ранее удаленное ПО.
- Выполнить проверку работы устройства, распечатав любой документ.
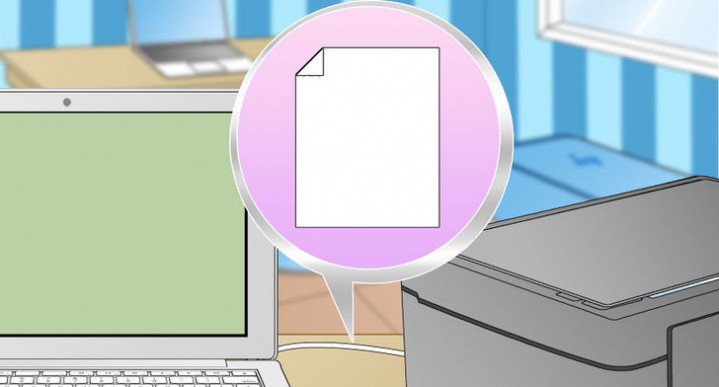
После всех проведенных действий сканер начнет работать. Для того, чтобы техника бесперебойно работала длительное время, надо с ней аккуратно обращаться. Сканер нельзя ронять, ударять, устанавливать в помещении с повышенной влажностью или сильной запыленностью. При соблюдении базовых правил устройство прослужит долго и качественно.












