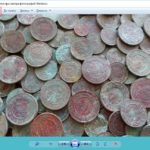Как распечатать с экрана компьютера на принтере
 Многие пользователи умеют помимо текстовых документов распечатывать заранее сохранённые на компьютер картинки и фотографии. Но что делать, если необходимо распечатать изображение самого экрана или отображаемые на нём данные? Практически на каждом устройстве предусмотрена такая функция, как скриншот экрана, а также печать изображения, выведенного на монитор.
Многие пользователи умеют помимо текстовых документов распечатывать заранее сохранённые на компьютер картинки и фотографии. Но что делать, если необходимо распечатать изображение самого экрана или отображаемые на нём данные? Практически на каждом устройстве предусмотрена такая функция, как скриншот экрана, а также печать изображения, выведенного на монитор.
Содержание статьи
Как распечатать с экрана монитора через приложение «Печать изображений»
Если вам необходимо распечатать страницу какого-либо сайта или открытое в отдельной вкладке изображение, достаточно перейти на нужную вкладку и кликнуть правой кнопкой мыши для открытия всех возможных функций. В появившемся окне необходимо выбрать функцию «Печать».
Если вы пользуетесь горячими клавишами, то можно значительно упростить процесс, зажав комбинацию, состоящую из Cntrl + P. В открывшемся меню вы сможете выбрать принтер, а также выставить необходимые поля, масштаб, отступы, ориентацию страниц, их количество и число копий.
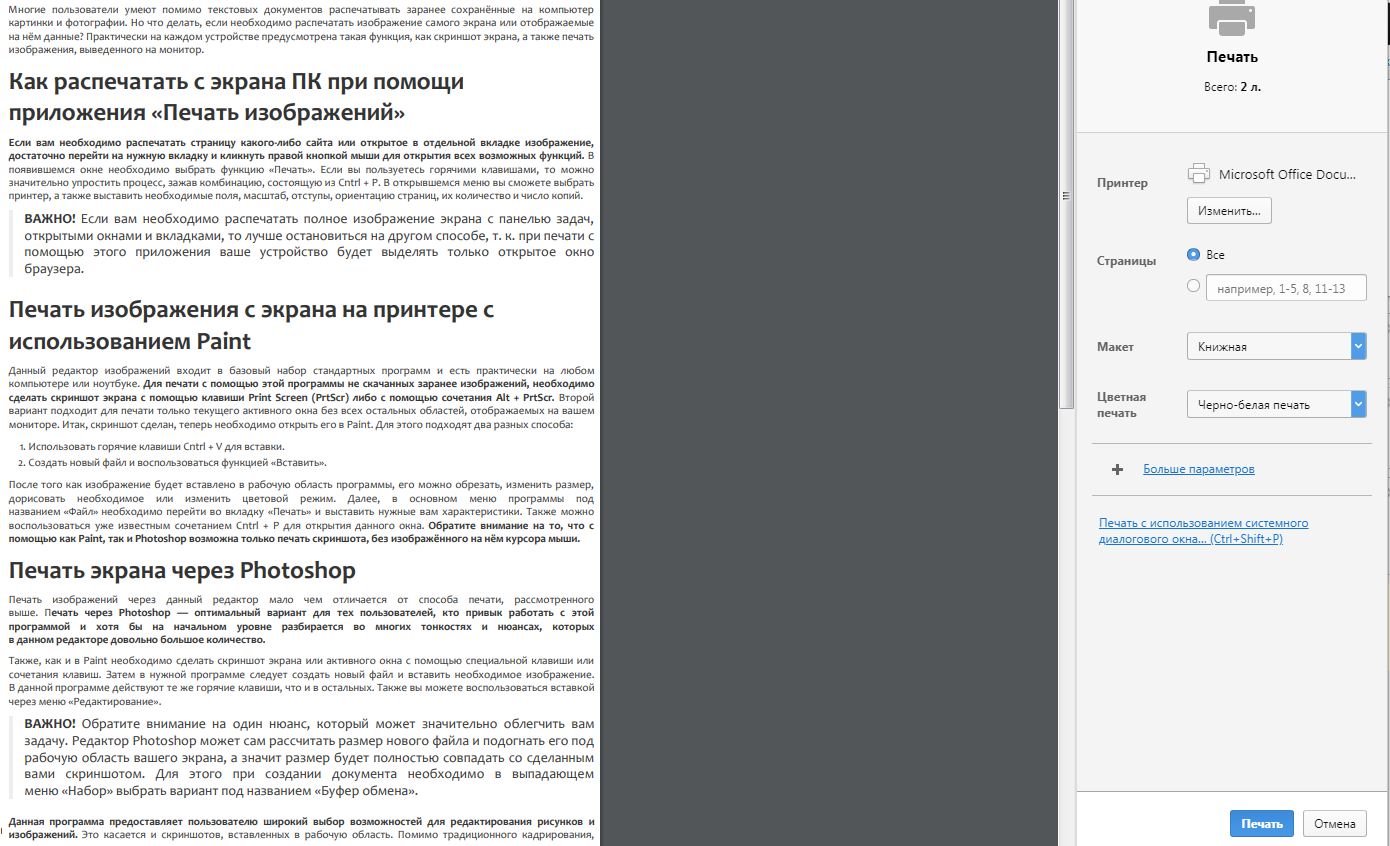
ВАЖНО! Если вам необходимо распечатать полное изображение экрана с панелью задач, открытыми окнами и вкладками, то лучше остановиться на другом способе, т. к. при печати с помощью этого приложения ваше устройство будет выделять только открытое окно браузера.
Печать изображения с экрана на принтере с использованием Paint
Данный редактор изображений входит в базовый набор стандартных программ и есть практически на любом компьютере или ноутбуке. Для печати с помощью этой программы не скачанных заранее изображений, необходимо сделать скриншот экрана с помощью клавиши Print Screen (PrtScr) либо с помощью сочетания Alt + PrtScr. Второй вариант подходит для печати только текущего активного окна без всех остальных областей, отображаемых на вашем мониторе. Итак, скриншот сделан, теперь необходимо открыть его в Paint. Для этого подходят два разных способа:
- Использовать горячие клавиши Cntrl + V для вставки.
- Создать новый файл и воспользоваться функцией «Вставить».
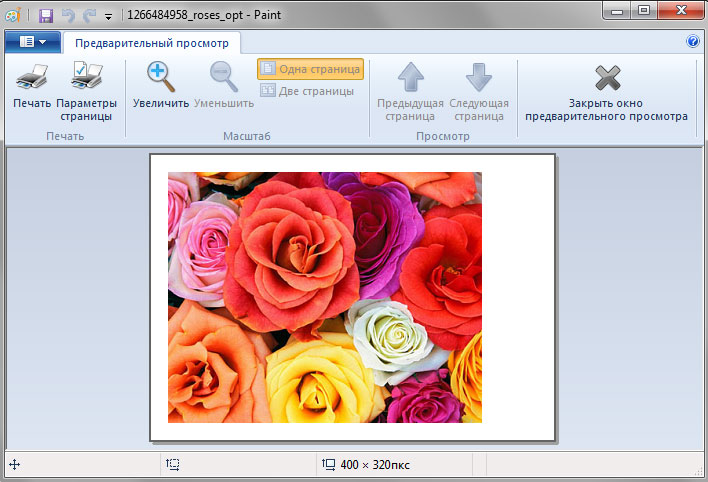
После того как изображение будет вставлено в рабочую область программы, его можно обрезать, изменить размер, дорисовать необходимое или изменить цветовой режим. Далее, в основном меню программы под названием «Файл» необходимо перейти во вкладку «Печать» и выставить нужные вам характеристики. Также можно воспользоваться уже известным сочетанием Cntrl + P для открытия данного окна. Обратите внимание на то, что с помощью как Paint, так и Photoshop возможна только печать скриншота, без изображённого на нём курсора мыши.
Печать экрана через Photoshop
Печать изображений через данный редактор мало чем отличается от способа печати, рассмотренного выше. Печать через Photoshop — оптимальный вариант для тех пользователей, кто привык работать с этой программой и хотя бы на начальном уровне разбирается во многих тонкостях и нюансах, которых в данном редакторе довольно большое количество.
Также, как и в Paint необходимо сделать скриншот экрана или активного окна с помощью специальной клавиши или сочетания клавиш. Затем в нужной программе следует создать новый файл и вставить необходимое изображение. В данной программе действуют те же горячие клавиши, что и в остальных. Также вы можете воспользоваться вставкой через меню «Редактирование».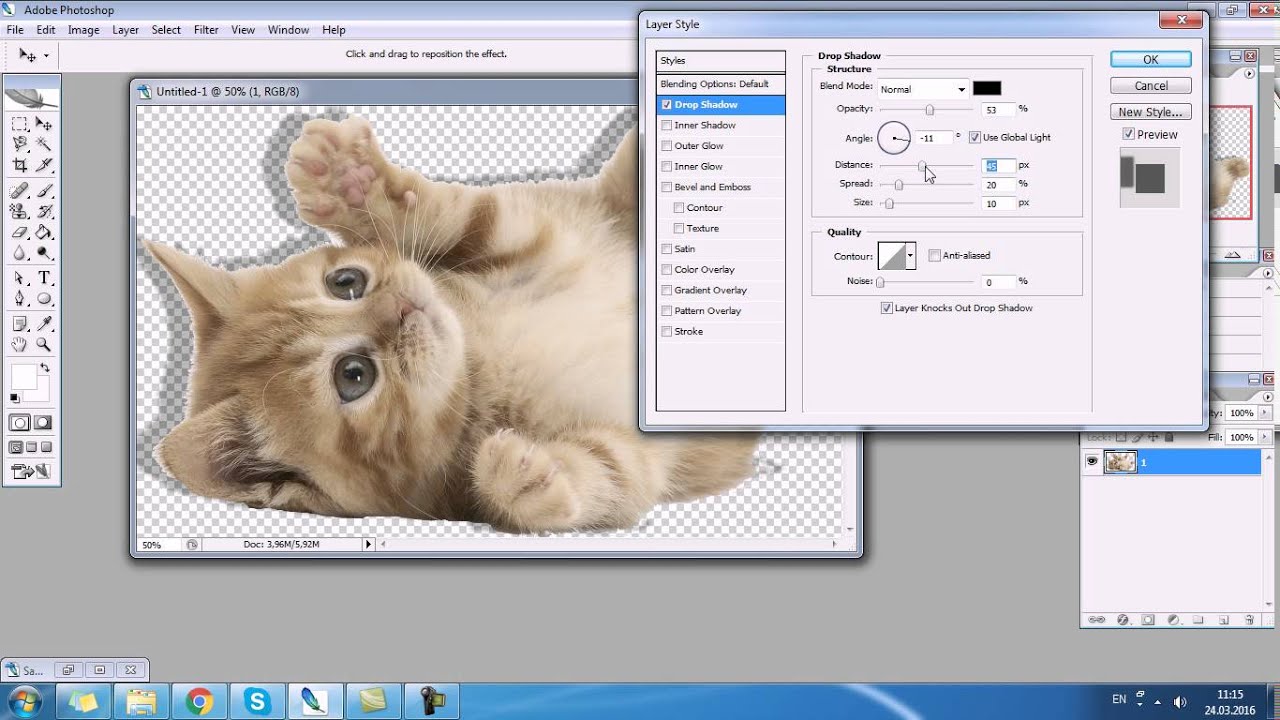
ВАЖНО! Обратите внимание на один нюанс, который может значительно облегчить вам задачу. Редактор Photoshop может сам рассчитать размер нового файла и подогнать его под рабочую область вашего экрана, а значит размер будет полностью совпадать со сделанным вами скриншотом. Для этого при создании документа необходимо в выпадающем меню «Набор» выбрать вариант под названием «Буфер обмена».
Данная программа предоставляет пользователю широкий выбор возможностей для редактирования рисунков и изображений. Это касается и скриншотов, вставленных в рабочую область. Помимо традиционного кадрирования, изменения размеров и цветовых настроек, вы можете растянуть или сузить картинку, поменять угол наклона или разворота, отобразить в нужную сторону или вырезать всё, кроме нужной вам области, какой бы формы она ни была.
После того как все манипуляции проделаны, остаётся только распечатать изображение, что также возможно в данной программе. Воспользуйтесь сочетанием клавиш Cntrl + P либо откройте окно печати через основное меню.
Печать с экрана при помощи PickPick
Эта программа — незаменимый помощник в том случае, если вам необходимо сделать скриншот, на котором будет отображаться курсор мыши. Необходимо заранее скачать её, т. к. она не входит в стандартный пакет программ.
Если это актуально для вас, после установки программы в меню «Захват» активируйте функцию копирования указателя мыши. Сами настройки программы будут доступны после того, как вы кликните на иконку программы, расположенную на панели управления правой кнопкой мыши. До этого не забудьте выбрать русский язык интерфейса и проследить за тем, чтобы программа правильно установилась на ваше устройство.
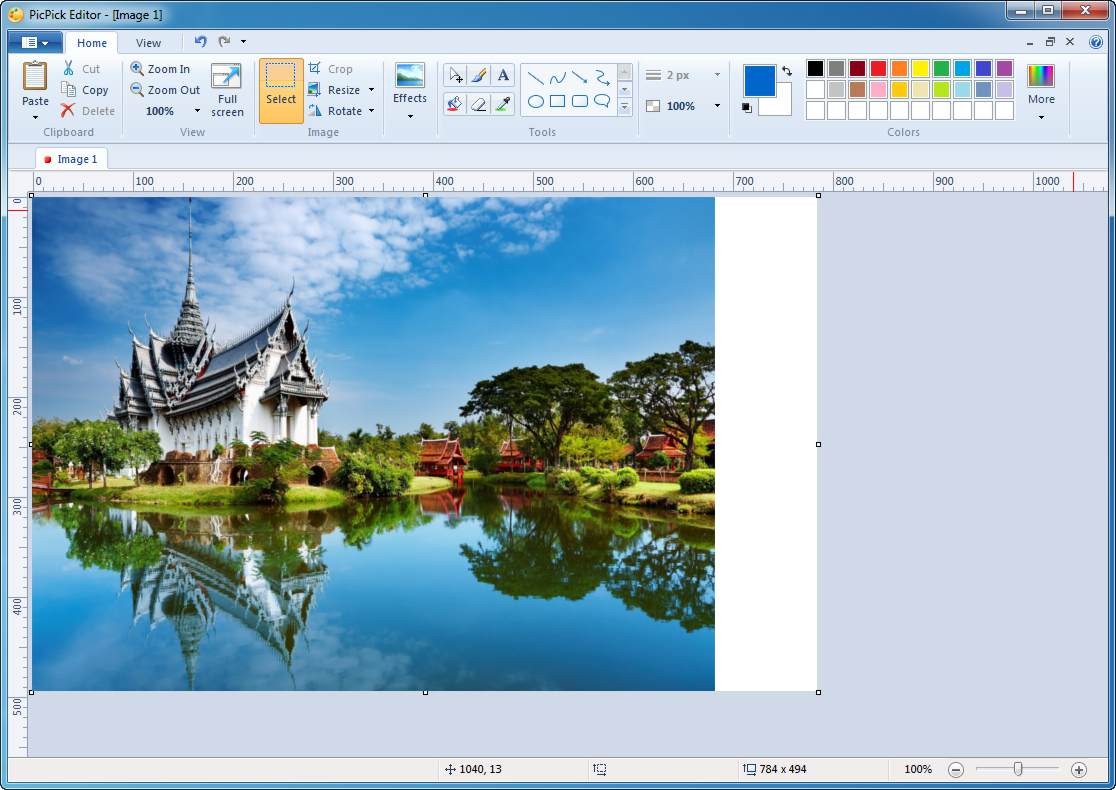
Теперь, после нажатия кнопки Print Screen программа будет автоматически отрывать окно редактирования изображения. После редактирования вы можете либо сразу распечатать изображение, либо сохранить его на ваше устройство для дальнейшей печати.
Также программа PickPick позволяет пользователю самостоятельно настроить горячие клавиши, подобрав их индивидуально в зависимости от того, как привычнее или удобнее именно для вас. Вместо клавиши PrtScr, вы можете выбрать любую другую. Данные настройки будут действовать только в пределах этой программы и никак не затронут работу остальных приложений, которыми вы привыкли пользоваться для повседневной работы.
Если определённое изображение или скриншот понадобятся вам не один раз, но вы, как и многие, порой забываете сохранять рабочие файлы, незаменимым помощником станет функция автосохранения изображения на ваше устройство. Активировать автоматическое сохранение можно в меню «сохранение». Данная настройка продолжить работать и при последующих использованиях программы.