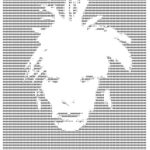Как распечатать картинку на принтере с компьютера
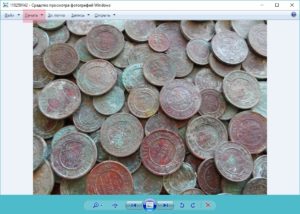 Так уж повелось, что купив компьютер, мы непременно задумываемся над тем, что нужно приобрести и принтер. Это и неудивительно, ведь необходимость что-либо распечатать возникает каждый день. Это и курсовые работы, интересный скриншот из любимой игры, различные фотографии. Одним словом работы для принтера хватит с лихвой. Другое дело, что не каждый человек, особенно в возрасте, знает как правильно пользоваться всей этой аппаратурой, а тем более различным программным обеспечением. Давайте попробуем разобраться со всеми этими вопросами более подробно.
Так уж повелось, что купив компьютер, мы непременно задумываемся над тем, что нужно приобрести и принтер. Это и неудивительно, ведь необходимость что-либо распечатать возникает каждый день. Это и курсовые работы, интересный скриншот из любимой игры, различные фотографии. Одним словом работы для принтера хватит с лихвой. Другое дело, что не каждый человек, особенно в возрасте, знает как правильно пользоваться всей этой аппаратурой, а тем более различным программным обеспечением. Давайте попробуем разобраться со всеми этими вопросами более подробно.
Содержание статьи
Как распечатать картинку с компьютера?
Для того, чтобы распечатать на компьютере картинку необходимо проделать следующую процедуру:
- Подключить принтер к электрической сети.
- Проверить, подключено ли печатающее устройство к компьютеру. Если устройство подключено, то удостоверьтесь установлены ли для него драйвера. Без них печать будет невозможна. Драйвера можно установить с диска, который поставляется совместно с аппаратом. Если диск утерян или испорчен, то необходимо посетить сайт производителя принтера и выбрав свою модель аппаратуры скачать необходимое ПО.
После того, как все подготовительные работы будут завершены, можно приступить к распечатке того, что необходимо. В принципе система Windows предоставляет достаточно много возможностей для того, чтобы цифровую картинку сохранить на твёрдом носителе.
Самое простое, это открыть нужную картинку для просмотра в «Средстве просмотра фотографий Windows».
В данной программе, Вы можете не только просмотреть изображение, но и совершений некоторые простейшие с ним действия.
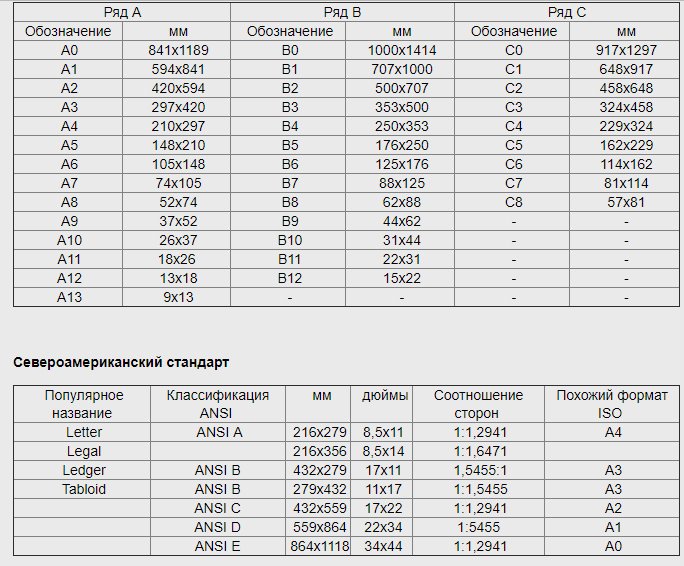 Для того, чтобы из этой программы распечатать картинку, необходимо открыть меню «Печать» и уже в этом меню, выбрать пункт «Печать«. Либо нажать сочетание клавиш Ctrl+P.
Для того, чтобы из этой программы распечатать картинку, необходимо открыть меню «Печать» и уже в этом меню, выбрать пункт «Печать«. Либо нажать сочетание клавиш Ctrl+P.
Можно и не открывать данную программу, чтобы напечатать изображение. Вполне достаточно в любой папке выделить нужный файл и правой кнопкой мыши вызвать на нём контекстное меню.
В этом меню, нужно будет найти пункт «Печать«. Нет никакой разницы, как Вы будете поступать, первым способом или вторым. Результатом ваших действий станет вызов диалога печати.
Первым делом нужно выбрать принтер, на который будет производиться печать изображений. Даже если у Вас только одно печатающее устройство, зайдите в выпадающий список и убедитесь в правильности выбора.
СПРАВКА! Дело в том, что многие программы создают в системе собственные виртуальные принтеры. Следующим шагом необходимо выбрать размер бумаги, на которой будет производиться распечатка.
Учитывая то, что форматов имеется огромное множество и в Windows они представлены как в системе ГОСТ, так и в североамериканском стандарте, чтобы проще ориентироваться, пользуйтесь таблицей форматов.
Как только с форматом разобрались, необходимо выбрать макет для печати.
Одновременно можно указать количество копий изображения, которые нужно напечатать. И финалом всех операций будет нажатие кнопки «Печать«.
Как увеличить или уменьшить размер
Очень часто встаёт вопрос уменьшения или увеличения размера изображения перед печатью. Тут есть несколько вариантов и всё зависит от того как, и в какой программе происходит распечатка картинок. Самый элементарный вариант, если печать производится из программы Word.
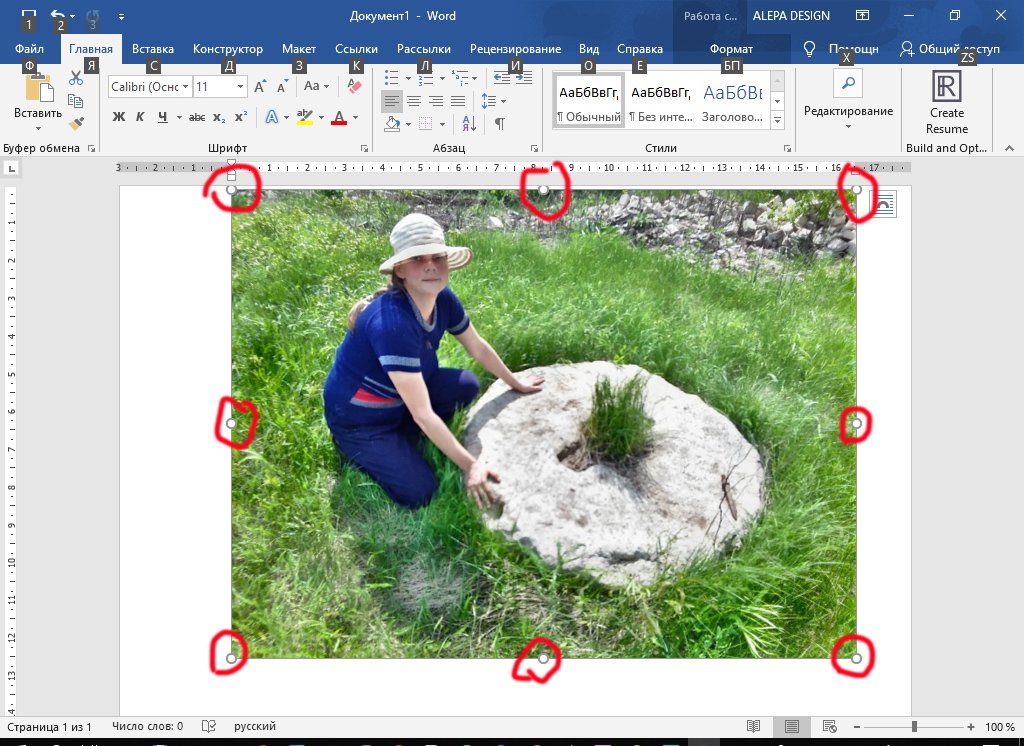 Для того, чтобы в этой программе изменить размер, следует выделить мышью нужное изображение.
Для того, чтобы в этой программе изменить размер, следует выделить мышью нужное изображение.
Обратите внимание, что по периметру появились специальные маркеры. Они служат для изменения размеров, а также для вращения.
Достаточно захватить мышью один из маркеров и перетащить его в сторону уменьшения или увеличения.
Но зачастую печать происходит не из этой программы. Как поступать в таких случаях? Лучшим ПО для работы с графическими изображениями считаете Photochop. Но это ПО не у всех имеется на компьютере и не каждый человек умеет пользоваться ей.
СПРАВКА! Для изменения размеров изображения, можно воспользоваться интернет-сервисами.
Это весьма удобно, если подготовка к работе ведётся например со смартфона или планшета. По сути даже находясь на природе, Вы можете не только сфотографировать, но имея доступ к сети привести все изображения к одному формату.
Для этого, прежде всего, нужно зайти на сайт. В рабочем поле нужно выбрать требуемую картинку.
Обратите внимание, в сервисе имеется несколько вкладок. Работая с вкладкой «Пропорционально», при помощи ползунка меняются сразу все размеры изображения. На вкладке «Непропорционально», можно менять отдельно ширину и высоту.
Остальные вкладки понятны по своему названию. Сервис даёт возможность загрузить сразу несколько изображений и размеры можно менять пакетно.
Как поменять ориентацию перед печатью на принтере
Иногда возникают ситуации, что перед распечаткой необходимо изменить ориентацию изображения. Проще всего это сделать в том же средстве просмотра изображений, которое входит в штатную поставку Windows.
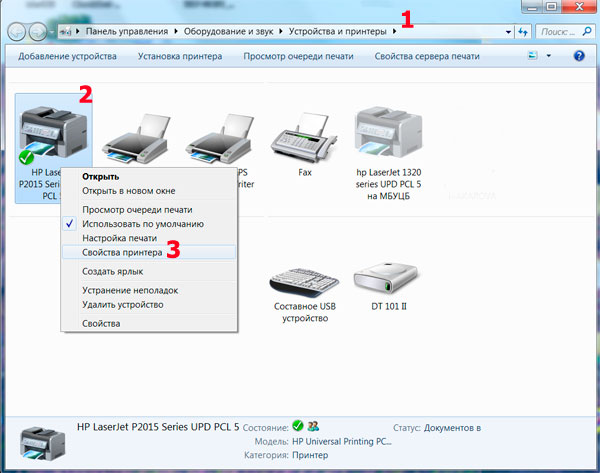 После того, как изображение будет открыто, нужно воспользоваться клавишами со стрелочками. Они позволяют последовательно переворачивать изображение. В зависимости от того, какую кнопку Вы нажимаете, вращение будет происходить по часовой стрелки или против. Чтобы сохранить результат работы — достаточно просто закрыть программу. Все изменения автоматически будут сохранены.
После того, как изображение будет открыто, нужно воспользоваться клавишами со стрелочками. Они позволяют последовательно переворачивать изображение. В зависимости от того, какую кнопку Вы нажимаете, вращение будет происходить по часовой стрелки или против. Чтобы сохранить результат работы — достаточно просто закрыть программу. Все изменения автоматически будут сохранены.
Заключая наш разговор хочется порекомендовать следующее. Для качественной печати изображений, будь то картинки, скачанные из сети Интернет, или фотографии отснятые на пикнике лучше всего пользоваться тем ПО, которое поставляется совместно с принтером. Как правило, это программное обеспечение разработано специально для печати фотографий, поэтому имеет весьма понятный и дружеский интерфейс, а также множество настроек. Благодаря такому расширенному функционалу, даже мало сведущий человек, может без особых затруднений распечатать фотографию на профессиональном уровне.