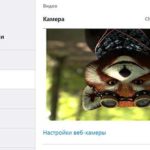Как настроить вай фай на ноутбуке
 Доступ к Интернету имеет важную роль в современных условиях жизни. С его появлением пользователи получили возможность быстро выполнять различные задачи, поддерживать связь с другими людьми, а также работать с информацией в режиме онлайн. Первые варианты доступа к сети были проводными, однако, передовые разработки и идеи позволили производителям создать варианты беспроводного доступа.
Доступ к Интернету имеет важную роль в современных условиях жизни. С его появлением пользователи получили возможность быстро выполнять различные задачи, поддерживать связь с другими людьми, а также работать с информацией в режиме онлайн. Первые варианты доступа к сети были проводными, однако, передовые разработки и идеи позволили производителям создать варианты беспроводного доступа.
Наиболее популярным способом соединения в наше время является применение Wi-Fi связи. Для этого можно купить специальный роутер или маршрутизатор, чтобы предоставить выход в Интернет. Преимуществом данного метода является возможность подключения сразу нескольких устройств через один канал связи.
В нашей статье мы рассмотрим алгоритм подсоединения функции Wi-Fi на ноутбуке, разберемся в возможных причинах неисправностей и проблем, возникающих при подключении, а также дадим несколько полезных советов. Данная информация будет полезна как новичкам, так и профессионалам в области компьютерной технологии.
Содержание статьи
Как настроить WiFi на ноутбуке?
 При первом использовании техники рекомендуется прочитать инструкцию и руководство по эксплуатации, там вы сможете не только найти план подключения, но и полезные советы по работе с устройством. Также полезно будет узнать дополнительную информацию на сайтах и посмотреть видеообзоры, чтобы понимать основной принцип конструкции и способы взаимодействия с сопряженным оборудованием.
При первом использовании техники рекомендуется прочитать инструкцию и руководство по эксплуатации, там вы сможете не только найти план подключения, но и полезные советы по работе с устройством. Также полезно будет узнать дополнительную информацию на сайтах и посмотреть видеообзоры, чтобы понимать основной принцип конструкции и способы взаимодействия с сопряженным оборудованием.
Поскольку процесс может существенно отличаться в зависимости от используемого типа техники и операционной системы, которая на нем установлена, стоит разобраться в каждом варианте отдельно. Для примера мы рассмотрим несколько вариантов операционной системы Windows, выберите подходящий под ваш формат план описания и следуйте инструкциям.
В целом процесс не займет много времени, не потребует специальных навыков и умений, пользователю достаточно правильно выполнить все этапы описанной инструкции.
Важно! Стоит учитывать не только формат операционной системы, но и индивидуальные особенности выбранного типа связи. Заранее уточните информацию о дополнительных возможностях и способах настройки аппаратуры у специалистов или поищите информацию на официальном сайте компании.
Windows 7. Для удобства начнем разбираться в наиболее ранней версии операционной системы. Несмотря на то что данная модель появилась давно, она по-прежнему используется в компьютерах и занимает лидирующие позиции по популярности. Она удобна в применении и обладает простым интерфейсом, поэтому ориентироваться в ней достаточно легко. Для удобства выполнения воспользуйтесь следующим пошаговым планом подключения и настройки:
- Включите ноутбук и роутер в источник питания, после этого запустите устройство. Зайдите на основной экран в пользовательском режиме.
- Зайдите в меню «пуск» при помощи клавиши или значка в левом нижнем углу рабочего стола.
- Воспользуйтесь стандартным путем и выберите пункт «беспроводные сети», после этого выберите раздел настроек.
- В данном меню выберите интересующую вас сеть, активируйте её работу при помощи соответствующей кнопки или бегунка. В некоторых случаях система может потребовать ввести пароль для запуска.
- Затем выполните регулировку необходимых параметров для лучшей работы. Сохраните все внесённые изменения и попробуйте выйти в сеть. При правильном выполнении всех этапов у вас появится доступ к Интернету.
Запомните основные пункты и параметры настроек, данный алгоритм будет браться за основу в других версиях программного обеспечения. Путь будет похож, однако, из-за обновленного интерфейса могут быть заменены некоторые названия и разделы настроек.
Windows 8. Для данной версии алгоритм будет похож на предыдущий план. Выполните стандартное включение и запуск основного меню. Ориентируйтесь на основные пункты в описанном выше плане, постарайтесь найти похожие названия разделов в настройках. Для удобства можно выполнить один из следующих способов:
- Воспользуйтесь быстрым поиском в меню «пуск». Для этого зайдите в главное меню, в поисковой строке наберите интересующее вас название. Из появившегося списка выберите необходимый пункт и зайдите в него.
- Также можно вызвать контекстное меню «выполнить» с помощью клавиши Win или комбинации Win+R.
- Для удобства разработчики создали специальные горячие клавиши, выполняющие различные действия. Узнайте информацию о предназначении клавиш, это поможет включать и выключать беспроводную сеть при помощи клавиатуры.
Windows 10. Для последней версии подойдут практически все представленные выше варианты активации. Могут возникнуть сложности только из-за сильно изменённого интерфейса и замены некоторых названий пунктов и разделов в системе. Воспользуйтесь представленной инструкцией и выберите один из способов для подключения к беспроводному каналу связи.
Также в последней версии можно вывести необходимые задачи на экран основного меню. После входа в настройки беспроводной сети выведите его значок для быстрого доступа при следующем подключении.
Почему ноутбук не распознает роутер для передачи сигнала?
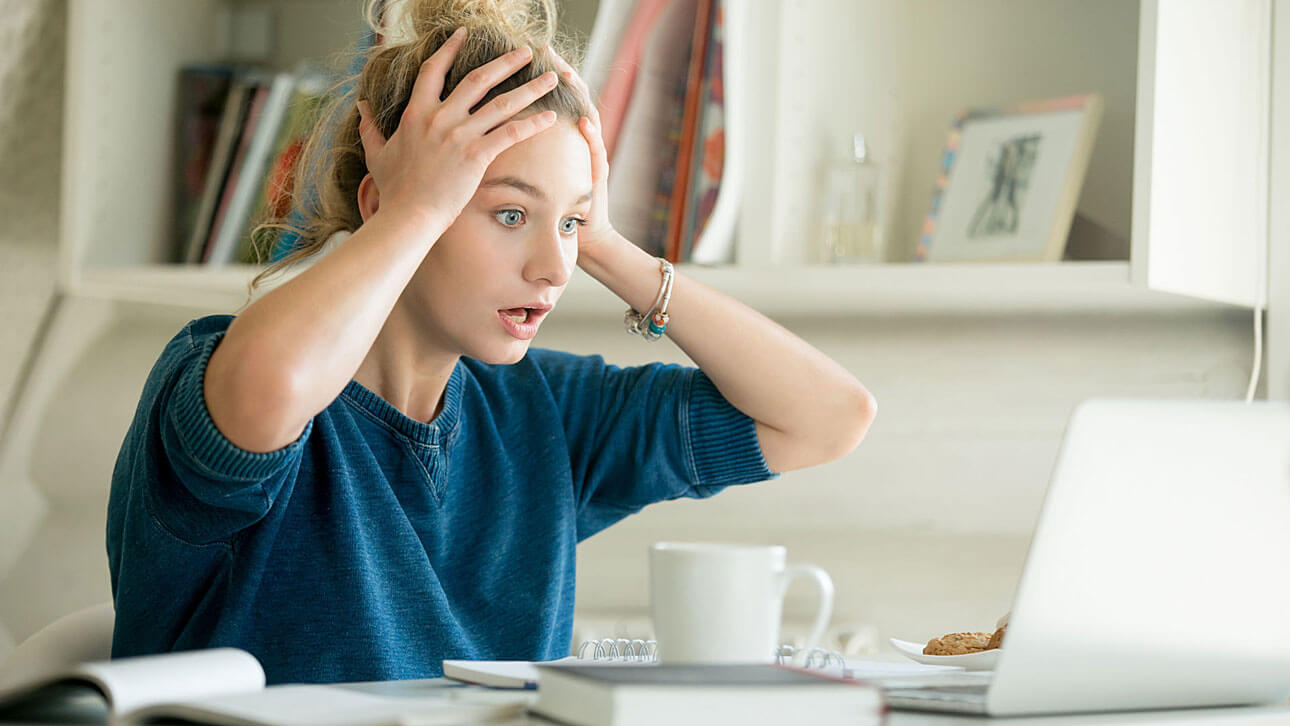 Если вы все выполнили правильно, проблем с доступом к сети возникнуть не должно. Однако в ряде случаев даже правильно выполненное подключение по инструкции может не обеспечить передачу сигнала. Чаще всего проблемы возникают по следующим причинам:
Если вы все выполнили правильно, проблем с доступом к сети возникнуть не должно. Однако в ряде случаев даже правильно выполненное подключение по инструкции может не обеспечить передачу сигнала. Чаще всего проблемы возникают по следующим причинам:
- Механическое повреждение в результате удара или попадания воды в корпус техники. Это может привести к сбоям к электронике, микросхемах и проводах.
- Неправильное подключение ноутбука или маршрутизатора к источнику питания.
- Неправильно выполнено сопряжение и дальнейшие настройки системы для обнаружения сигнала от роутера. Обычно человеческий фактор играет важную роль в возникновении неполадок.
- Вирусное поражение системы. Вредоносные программы и приложения могут попасть на компьютер при скачивании файлов из Интернета с сомнительных источников без подключения антивируса.
- Программное обеспечение и драйверы не установлены на ноутбуке или используются их устаревшие версии. Данный критерий очень важен для осуществления полноценной работы оборудования и взаимодействия устройств.
- Сбой в программных настройках, случайное нажатие автоматического выключения Wi-Fi. Данный параметр может быть активирован при низком уровне заряда аккумулятора, при подключении проводного Интернета.
- Случайное зажатие горячих клавиш, с помощью которых выполняется быстрая активация или отключение беспроводного типа сигнала по Wi-Fi.
При наличии времени и желания вы можете самостоятельно произвести диагностику и осмотр внешнего вида конструкции. Также можно посмотреть функционирование всех систем и комплекта драйверов, обращая особое внимание на описанные выше пункты. Если это не помогло решить проблему, стоит обратиться в специализированный сервисный центр за профессиональной помощью или вызвать мастера.
Важно! Сохраняйте гарантийный талон, чтобы получить возможность бесплатной диагностики и устранения возможных неполадок.
Для того чтобы гарантия была действительна, не производите самостоятельный ремонт и замену составных элементов конструкции. Обычно производители пишут подобное предупреждение на товаре или в специальной документации к нему.
Работа с компьютерной техникой требует от пользователей определенных базовых знаний и навыков. При желании улучшить качество работы, а также повысить производительность своей техники стоит читать дополнительную информацию и следить за обновлениями различных компонентов системы. Стоит постоянно совершенствовать свои навыки и узнавать о передовых разработках, которые внедряются в мир компьютерных технологий.
Также не стоит забывать о важных правилах пользования техникой, которые помогут вам облегчить рабочий процесс и продлить срок службы устройства:
- Периодически рекомендуется производить чистку техники от скопившейся пыли, грязи и посторонних элементов.
- Проводите профилактическую диагностику системы и всех установленных компонентов. По возможности производите настройки для улучшения работы.
- Не скачивайте файлы с Интернета без подключенного антивируса, это обезопасит ваш компьютер от попадания вредоносных программ и вирусных приложений.
- Не забивайте память компьютера. У техники есть свой предел мощности, не стоит его превышать. Удаляйте ненужные файлы и приложения, которыми вы давно не пользуетесь.
- Не выполняйте много задач одновременно, это снизит производительность и может привести к зависанию ноутбука.
- Не позволяйте посторонним людям пользоваться вашим оборудованием, у ноутбука, как и у любой компьютерной техники, должен быть один пользователь.