Как подключить мфу к ноутбуку
 При приобретении МФУ существенно понимать не только особенности, но и все допустимые принципы дальнейшего взаимодействия. Так, для того чтобы исправно осуществляло работоспособность, важно воспроизвести подключение, соблюдая определённые рекомендации. Вариантов может оказаться несколько. В статье же разберём наиболее распространённые методы.
При приобретении МФУ существенно понимать не только особенности, но и все допустимые принципы дальнейшего взаимодействия. Так, для того чтобы исправно осуществляло работоспособность, важно воспроизвести подключение, соблюдая определённые рекомендации. Вариантов может оказаться несколько. В статье же разберём наиболее распространённые методы.
Содержание статьи
Популярные способы
В этой теме можно выделить две разновидности присоединения: за счёт проводной и беспроводной связи. При первом же из них непосредственно потребуется наличие usb-провода. Общая процедура представляет с собой следующий алгоритм действий:
- Начальным делом включается как компьютер, так и принтер.
- После чего осуществляется фиксирование двух изобретений посредством шнура.
- Затем обязательна установка специальных драйверов.
СПРАВКА! Для этого понадобится диск, что изначально должен прилагаться в комплектации первого из них.
- Благодаря предоставляемым подсказкам можно запросто произвести скачивание и наладка программы.
- В завершении в перечне должно появиться название собственного оборудования. Следовательно, после этого пользователь имеет возможность полноценно эксплуатировать изобретение.
Ниже подробно разберём каждую рабочую альтернативу с использованием интернета.
Как подключить мфу к ноутбуку — беспроводная сеть wifi
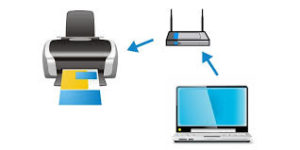 В принципе, взаимодействие мфу и ноутбука практически не отличается от его функционирования с персональным компьютером. Однако стоит понимать, что в первом случае существует вероятность осуществления действия, которое как раз и предполагает с собой введение с поддержкой wifi. Действительно, эта вариация облегчает процесс и занимает меньшее время.
В принципе, взаимодействие мфу и ноутбука практически не отличается от его функционирования с персональным компьютером. Однако стоит понимать, что в первом случае существует вероятность осуществления действия, которое как раз и предполагает с собой введение с поддержкой wifi. Действительно, эта вариация облегчает процесс и занимает меньшее время.
ВНИМАНИЕ! Наличие способности функционирования с помощью беспроводного подсоединения одновременно на двух агрегатах для этого является обязательным условием.
1-способ — HP Smart Install
Чтобы добиться результата, значимо выполнить описанную последовательность манипуляций: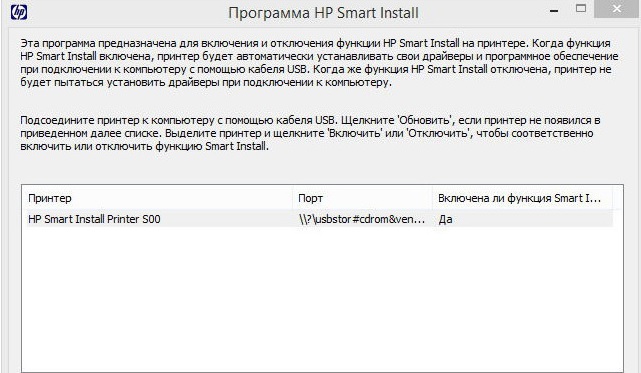
- Предварительно необходимо привести в работу оба устройства с помощью нажатия кнопки питания.
- Отлично, если ваша техника поддерживает названную программу. Вам остаётся всего лишь совместить включённые изобретения и активировать функцию.
- После чего надо будет подождать несколько секунд, пока install установится.
- Затем нужно назначить определённый способ для подключения, а именно — wifi. За счёт подсказок можно достигнуть окончание настраивания и начинать пользоваться технологиями.
ВАЖНО! Для того чтобы просмотреть, может ли ваше оборудование связываться с этой программой, лучше всего обратиться к инструкции. Она выглядит обычно следующим образом:
2-способ — WPS
Если же ноутбук и мфу гарантируют поддержку wps, то желательно воспользоваться несколько иным методом. Однако предварительно стоит удостовериться в возможности. В этом пригодится информационный лист — для принтера, а для роутера — задняя сторона поверхности. Если там обозначен значок (круг, образованный из стрелок) и код для подключения, то можно приступать к основной части процедуры. Она состоит из следующих моментов: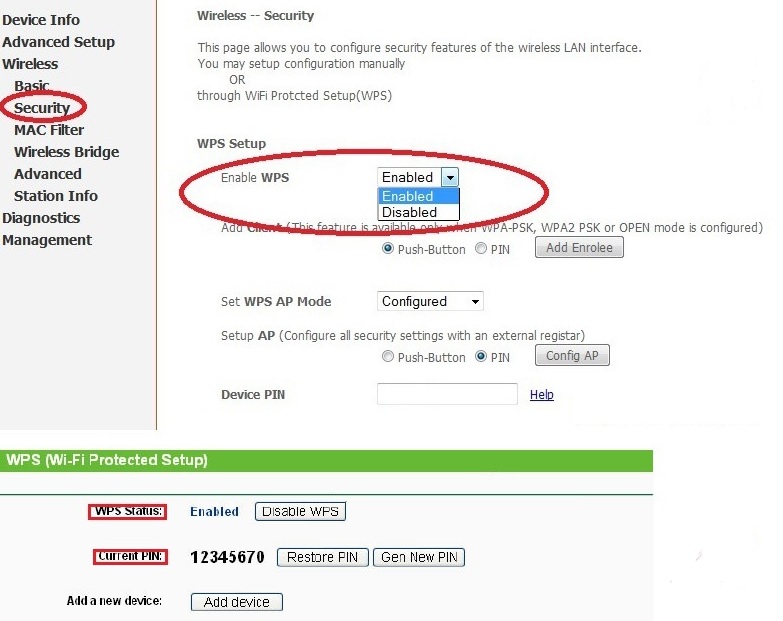
- Непосредственно на маршрутизаторе потребно активировать описанную способность. Для этого существует кнопка, соответственно, на неё надо нажать.
СПРАВКА! После этого должен образоваться сигнал на индикаторе.
- Такое же изделие следует найти и на мфу. С её помощью надо также включить агрегат.
- Теперь остаётся выждать некоторое время, пока соединение не будет осуществлено.
ВНИМАНИЕ! Может быть так, что представленной детали не окажется. В таком случае наилучшим исходом окажется обращение к другому варианту:
- Регулирование производится за счёт интерфейса роутера. Таким образом, пользователю нужно перейти во вкладку под наименованием Security, а далее перенестись в «WPS Setup». Там же принципиально отметить параметр «Enabled».
- Таким образом, выйдет окно, где потребуется ввести специальный код.
- В завершение следует устранить фильтрацию МАС.
3-cпособ — использование мастера подключений
Для тех, кто желает получить гарантированный и безопасный результат, рекомендуется взять во внимание третий метод.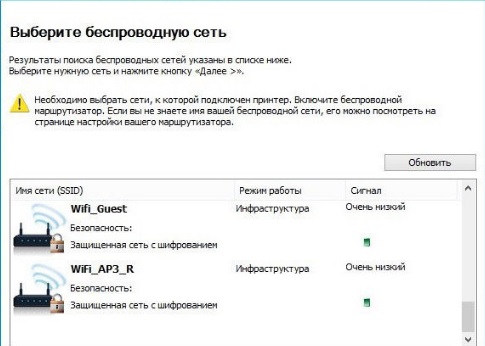
- Как обычно, сначала надо включить принтер.
- Непосредственно на компьютере важно перейти в раздел «панель управления» и кликнуть на «настройки». Впоследствии выбрать пункт «сеть».
- Теперь ноутбук автоматически сможет найти доступные на тот момент беспроводные соединения. В итоге вам будет предоставлен список, из которого нужно выбрать необходимое наименование SSID. На иной случай можно довериться ручному вводу.
- Далее следует предоставить пароль для доступа (WPA или WER).
ВНИМАНИЕ! По мере надобности рекомендуется установить определённые драйвера.












