Как сделать принтер локальным

Часто бывает так, что дома или в офисе несколько компьютеров, а печатающее устройство одно на всех. И если регулярно на разных ПК требуется проводить распечатки, то делать это в таких условиях просто неудобно. Об эффективном способе решить проблему мы расскажем в нашей статье.
Что значит локальный принтер
Оборудование, подключенное к определенному компьютеру, именуется локальным, оно получает данные для распечатки напрямую с этого ПК.
Такой прибор может работать двумя взаимосвязанными способами: быть соединенным с одной машиной и обслуживать объединенную в сеть компьютерную группу.
ВАЖНО. Для успешного функционирования желательно использовать проводные печатные аппараты, что гарантирует бесперебойность связи.
Как сделать принтер локальным: инструкция
Чтобы все сделать правильно, нужно соблюсти последовательность шагов:
- провести настройку печатного прибора на основном ПК,
- создать локальное сетевое подключение,
- наладить связь с устройством на остальных машинах.
ВАЖНО. Вам понадобятся актуальные драйвера для оборудования (с диска либо сайта производителя), с учетом версии и разрядности вашей ОС.
Используем путь Панель Управления – Устройства и принтеры. В новом окошке посредством ПКМ в меню выбираем ссылку «Добавить принтер».
Система предложит 2 варианта, нажимаем «Добавить локальный принтер». Затем оставляем обозначенный по умолчанию порт LPT1, жмем «Далее».
В перечне печатной аппаратуры обозначаем нужную нам модель, используем ссылку «Установить с диска». Последует запрос по установочному диску, если его нет, то воспользуемся обзором и щелкаем папку с закачанными драйверами. Указав необходимый файл, проходим «Далее», снимем галочку, если она есть, с пункта «Печать тестовой страницы».
НА ЗАМЕТКУ. В результате проведенных действий оборудование определено, но не готово к работе.
 В окне Устройства и принтеры щелкаем ПКМ на новом аппарате и активируем Свойства принтера. Переходим во вкладку Порты, подсвечиваем название нашей модели и применяем кнопку «Добавить порт». В открывшемся списке доступных стандартов выберем Local Port и затем клавишу «Новый порт». Пишем два знака «\\», название компьютера, знак «\» и наименование печатного устройства. Жмем «ОК». Дополнительно в закладке Доступ отметьте пункт «Общий доступ к данному принтеру». По окончании перезагрузите систему.
В окне Устройства и принтеры щелкаем ПКМ на новом аппарате и активируем Свойства принтера. Переходим во вкладку Порты, подсвечиваем название нашей модели и применяем кнопку «Добавить порт». В открывшемся списке доступных стандартов выберем Local Port и затем клавишу «Новый порт». Пишем два знака «\\», название компьютера, знак «\» и наименование печатного устройства. Жмем «ОК». Дополнительно в закладке Доступ отметьте пункт «Общий доступ к данному принтеру». По окончании перезагрузите систему.
Для создания объединенной группы машин прежде всего потребуется соединить их между собой физически, посредством проводов.
Затем на основном ПК используем разделы Панель Управления – Система – Дополнительные параметры системы. В закладке Имя компьютера нажмем клавишу «Изменить». Переключаемся на значок «рабочей группы» и вводим подходящее наименование объединения. Кликнем «ОК» и «Применить». Компьютерная группировка создана.
ВАЖНО. Перечисленные манипуляции производим с каждым ПК.
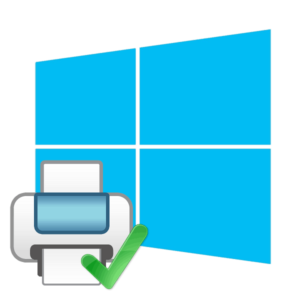 Пройдите разделы Панель Управления – Центр управления сетями и общим доступом, воспользуйтесь опцией «Изменить дополнительные параметры». Если обнаружение сети выключено, запускаем его и выбираем значок «Включить общий доступ к файлам и принтерам».
Пройдите разделы Панель Управления – Центр управления сетями и общим доступом, воспользуйтесь опцией «Изменить дополнительные параметры». Если обнаружение сети выключено, запускаем его и выбираем значок «Включить общий доступ к файлам и принтерам».
Войдите в рубрику «Сеть» и нажмите «Установить принтер». Используйте ссылку «Добавить сетевой принтер», ОС проведет поиск и предоставит список доступных аппаратов, выберем необходимый нам. Далее произойдет автоматическая установка оборудования.
ВНИМАНИЕ. Группа ПК сможет работать с устройством только при условии включенной основной машины.
В нашей статье мы рассказали, как настроить печатающую технику на работу с одним компьютером и с объединением машин. Надеемся, что читатель нашел исчерпывающую информацию по этим вопросам.












