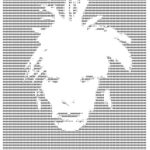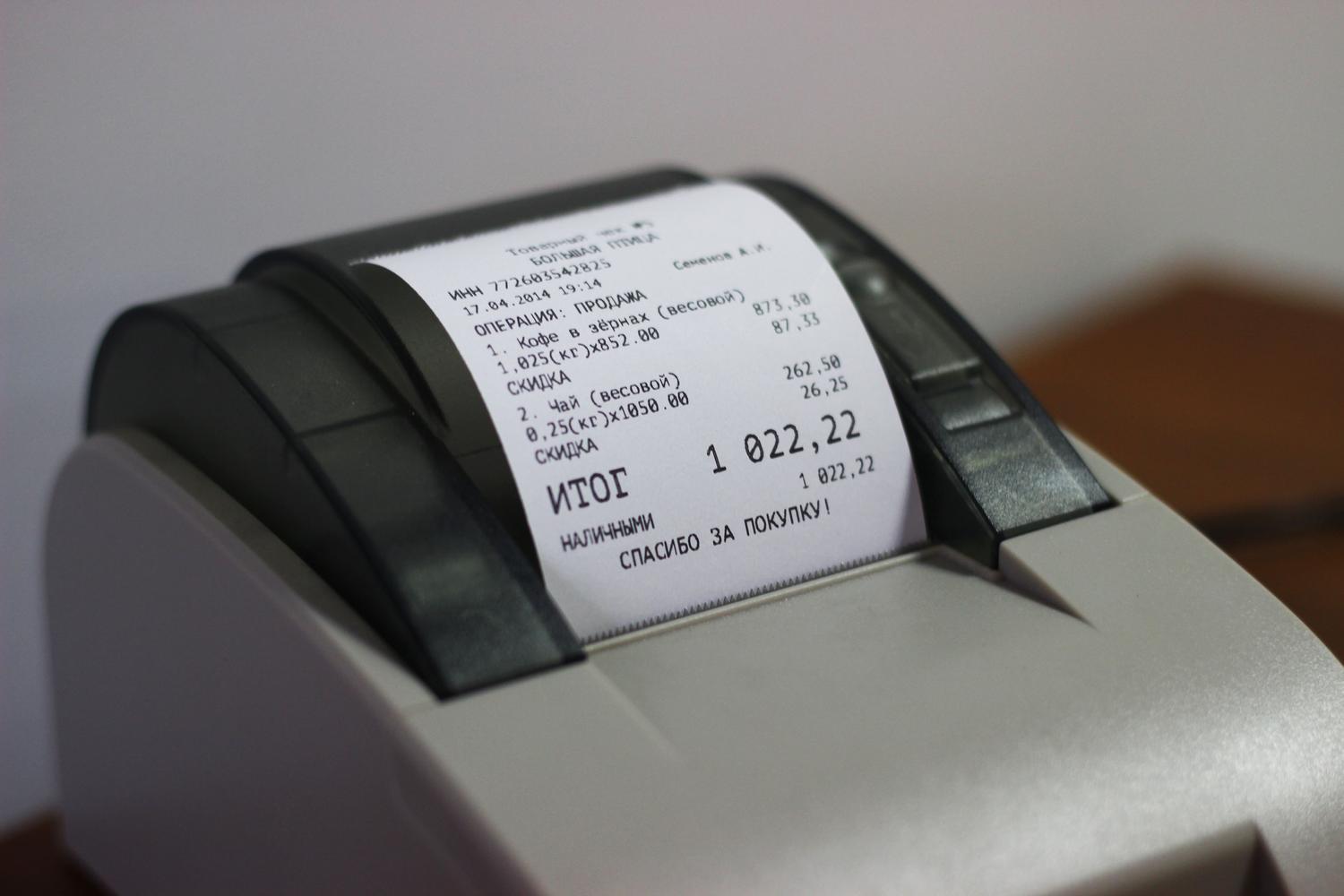Как распечатать с телефона на принтер
 С появлением качественных камер на мобильных телефонах пользователи стали задаваться вопросом возможности распечатки фотографий и другой информации напрямую с устройства. Ведь благодаря этому важные файлы можно не хранить на компьютере или сторонней флешке. Для передачи материала на принтер существует множество способов, которые будут описаны далее в данной теме. Соединение телефона с принтером может понадобиться для печати чека, например. Или для того чтобы получить картинку с айфона.
С появлением качественных камер на мобильных телефонах пользователи стали задаваться вопросом возможности распечатки фотографий и другой информации напрямую с устройства. Ведь благодаря этому важные файлы можно не хранить на компьютере или сторонней флешке. Для передачи материала на принтер существует множество способов, которые будут описаны далее в данной теме. Соединение телефона с принтером может понадобиться для печати чека, например. Или для того чтобы получить картинку с айфона.
Содержание статьи
Как соединить телефон с принтером через USB
Для настройки печати можно воспользоваться обычным проводом USB. Однако, данный вариант подходит далеко не всем моделям принтеров и смартфонов, поэтому не является универсальным. Необходимо уточнить имеется ли на мобильном устройстве выход USB-HOST. Также понадобятся подходящие драйвера, найти которые бывает непросто. Ведь печатающей техники с программами, подстроенными под Андроид мало. В некоторых случаях помогает установка приложения «USB connection Kit». После того как устройство стало видимым, на печать можно направить любой документ.
Единственной компанией, которая уделила внимание вопросу передачи данных через провод является HP. С помощью специально разработанного приложения ePrint можно видеть практически все типы принтеров на планшетах и телефонах. Меню, иконки и местоположение настроек печати зависят от версии Андроид.
ВНИМАНИЕ! Подключение происходит только по оптоволоконному USB-кабелю. Именно он позволяет передавать фото и другие медиафайлы.
Как синхронизировать через wifi?
 Передача данных по системе вайфай является одним из быстрых, надежных и удобных способов. Необходимо только, чтобы принтер и смартфон имели данную опцию. В этом случае получить документ можно даже удаленно. Рассмотрим, как это можно сделать на примере телефона с операционной системой Андроид:
Передача данных по системе вайфай является одним из быстрых, надежных и удобных способов. Необходимо только, чтобы принтер и смартфон имели данную опцию. В этом случае получить документ можно даже удаленно. Рассмотрим, как это можно сделать на примере телефона с операционной системой Андроид:
- Для начала необходимо найти в меню настроек пункт «Печать».
- Далее следует выбрать пункт «Загрузить модули».
- В разделе Play Market представлен широкий выбор модулей для печати на различных устройствах.
- Необходимо выбрать модуль с поддержкой вайфай точно такой же фирмы, как и имеющийся в наличии принтер.
- После загрузки модуля в галерее можно просматривать сделанные фотографии.
- В специальном меню следует выбрать пункт «Печать» и указать на модель, если их будет обнаружено несколько.
ВАЖНО! Если принтер не поддерживает технологию вайфай, то распечатку придется сделать с помощью компьютера.
Как печатать документы с телефона?
Напечатать документы с телефона можно с помощью его подключения к принтеру или многофункциональному устройству. Все имеющиеся операционные системы имеют возможность как проводной, так и беспроводной передачи материала, включая расшаривание и синхронизирование через облачный сервис. Фотографии, сделанные на телефон, имеют высокое разрешение и по качеству не уступают снимкам, сделанным цифровым фотоаппаратом. Выбирая фото, следует знать некоторые нюансы:
- Убедиться, что потери качества не произойдет можно с помощью максимального приближения фото на телефоне. Особенно это актуально при выборе форматов А3 и А4.
- На печать следует отправлять изображения с разрешением матрицы не менее 4 Мп. Если формат небольшой, то можно и 3 Мп.
- Если фото темное (например, заснято ночью), то на бумаге изображение может быть трудноразличимым.
- При съемке пейзажей и общих планов возможно размытие фона, которое не видно при просмотре с девайса.
- Ожидать точно такое же изображение на бумаге, как и на телефоне точно не стоит. Ведь многие бюджетные или не достаточно хорошо настроенные принтеры искажают оттенки.
 Из памяти телефона файлы можно распечатать как самостоятельно на лазерном принтере, так и в специализированном фотосалоне на более качественном оборудовании. Первый случай подходит для получения быстрых снимков небольшого размера, а второй выбирают, когда необходимы более большие габариты и четкость изображения.
Из памяти телефона файлы можно распечатать как самостоятельно на лазерном принтере, так и в специализированном фотосалоне на более качественном оборудовании. Первый случай подходит для получения быстрых снимков небольшого размера, а второй выбирают, когда необходимы более большие габариты и четкость изображения.
Какие документы можно распечатать?
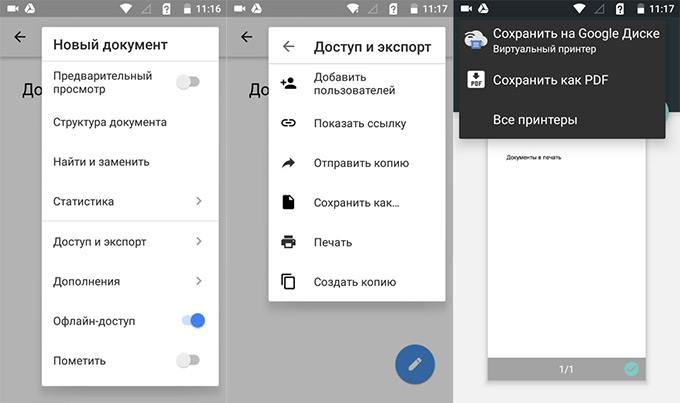 Ограничений для современных гаджетов практически не существует, и распечатать можно любую информацию. Например, через облако осуществляется точно такой же объем передачи информации, что и по проводу. Это может быть:
Ограничений для современных гаджетов практически не существует, и распечатать можно любую информацию. Например, через облако осуществляется точно такой же объем передачи информации, что и по проводу. Это может быть:
- текстовый файл;
- цифровое фото;
- архив формата zip, rar и другие.
Хорошим решением является использование облачных сервисов. Например, это может быть виртуальный принтер Google Cloud Print. Подключившись к аккаунту Google можно получить любой документ с браузера гугл хром. В Play Market можно скачать и установить «Виртуальный принтер Google». Он имеет простые настройки и позволяет отправить на печать любой файл из памяти устройства. Программка в автоматическом режиме определяет его. Далее остается только настроить печать с телефона или планшета, которые могут находиться за сотни километров от устройства.
Также документы и фото можно выгрузить в облачный сервис Dropbox. Соблюдайте следующую последовательность действий:
- Установите Dropbox на компьютер и подключите принтер.
- Скачайте приложение на мобильное устройство и войдите в аккаунт.
- Далее следует найти и скачать специальный скрипт eprint.vbs и запустить его.
- Должно быть создано две папки, в одной из которых будет находиться очередь на печать.
- Документ, который должен идти на печать загрузите в папку для печати.
- Принтер самостоятельно найдет файл, который нужно напечатать и запустит процесс.
СПРАВКА! Следует быть готовым к тому, что в зависимости от качества принтера, новизны картриджей, метода печати возможна большая или меньшая потеря качества.
Если выбран правильный метод передачи данных, поддерживаемый принтером и телефоном, а также проведены соответствующие настройки, то печать должна идти без проблем. Однако, бывают случаи, когда это действие не происходит. Проблем и решений может быть много. Рассмотрим наиболее частые:
Проверьте наличие краски и расходных материалов. Замените картридж или добавьте еще бумаги. Иногда принтер не может захватить последний оставшийся листок.
Посмотрите очередь заданий. Возможно, что старые данные не удалены, и они мешают. В этом случае нужна перезагрузка принтера и телефона с отменой всех выставленных заданий.
Можно попробовать напечатать пробный документ. Например, выберите абсолютно другую фотографию и текстовый файл вместо изображения. Полезно сделать тестовую печать и посмотреть ее качество.
ВНИМАНИЕ! Обязательно проверьте не стоит ли принтер на паузе и не включен ли он в автономный режим.
Что делать, если телефон не видит принтер
 В данном разделе приведем список основных моментов, по причине которых мобильное устройство может не видеть принтер. Если передача происходит по системе блютуз, необходимо добиться синхронизации устройств. Бывает, что устройства не совместимы на аппаратном уровне и системы не могут определить друг друга. Часто это возникает, когда используется современный смартфон последней модели и устаревшее многофункциональное устройство.
В данном разделе приведем список основных моментов, по причине которых мобильное устройство может не видеть принтер. Если передача происходит по системе блютуз, необходимо добиться синхронизации устройств. Бывает, что устройства не совместимы на аппаратном уровне и системы не могут определить друг друга. Часто это возникает, когда используется современный смартфон последней модели и устаревшее многофункциональное устройство.
Кроме того, следует найти инструкцию к каждому гаджету и обратить внимание на следующие моменты:
- Оба устройства должны быть включены и подсоединены к одной сети.
- На смартфоне должны быть установлены соответствующие приложения или программы.
- Принтер должен иметь соответствующую опцию печати и поддерживать выбранный метод передачи данных.
- Если подключение идет через кабель, то проверьте его целостность и контакты, а также в те ли гнезда он вставлен. Можно попробовать подключить другой USB- кабель, длиной не менее 2-х метров.
- Бывают случаи, что многие принтеры не видят телефон по блютуз, если уже подсоединен кабель. В данном случае следует выбрать что-то одно.
- Проверьте какой установлен принтер по умолчанию. Возможно, что для печати выбрано не то устройство.
С помощью современных разработок любую информацию можно распечатать с телефона без помощи компьютера. Ведь многие владельцы девайсов используют их в качестве основной фотокамеры. Кроме того, важная информация первым делом поступает именно на телефон, и часто бывает необходимость в ее быстрой печати. Каждый хозяин смартфона сможет подобрать для себя приемлемый способ печати. Главное, чтобы данную опцию поддерживали как принтер, так и мобильное устройство.