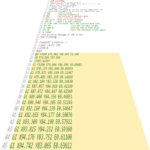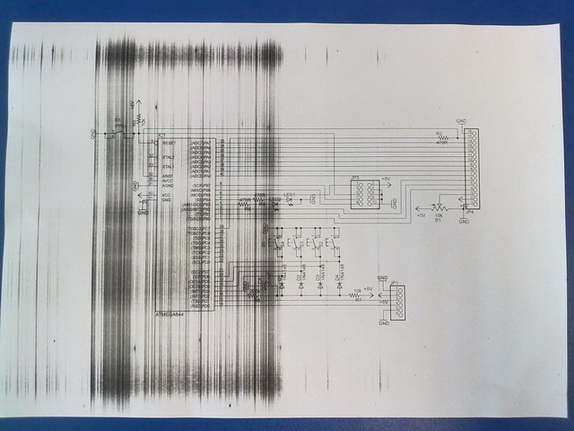Как подключить принтер к ноутбуку
Приобретённый в магазине лицензионной компьютерной техники принтер подключить к ПК очень просто. Для этого необходимо найти инструкцию к нему и следовать ей. Но задача усложняется, если обновка б/у или «серая» (завезена не совсем легально): руководство для пользователя может отсутствовать или же в нём попросту не оказывается раздела на знакомом языке. Подобные проблемы легко решаются, если действовать вдумчиво и неторопливо.
Содержание статьи
Подготовка к подключению
Независимо от того, в дуэте с какой техникой будет работать принтер, следует понимать: это устройство не любит частых перемещений и требует наличия свободного пространства вокруг себя. Внимательнее всего следует отнестись к точкам подачи бумаги и выхода распечатанных листов: первое необходимо для удобства пользователя, а второе — для корректной работы принтера.

Определившись с местом расположения обновки следует продумать способ её подключения к электросети. Через бесперебойник запитываться смысла нет — принтер потребляет много энергии и в случае отключения света от аккумулятора всё равно работать не будет. Если рядом нет свободной розетки, наилучшим выходом станет переноска с дополнительным гнездом под вилку обновки.
Когда эти вопросы решены, приходит пора подготовки к подключению. Базовая комплектация принтера включает:
- шнур питания (часто съёмный);
- кабель с USB штекером;
- установочный диск.
Если всё необходимое обнаружилось в коробке — отлично, можно приступать к самому ответственному моменту. О том, же, что следует делать при отсутствии последней пары комплектующих, будет рассказано немного ниже.
Ход подключения
Первый этап — базовая проверка работоспособности принтера. Для этого необходимо подсоединить к нему шнур питания и отправить вилку в розетку. Об успехе свидетельствуют загоревшиеся индикаторы устройства. Некоторые из них могут мигать — это не страшно, техника проводит самодиагностику, обычно занимающую не более 5 минут. По истечении указанного времени обновку следует отключить от сети.
Если индикаторы не светятся, необходимо на корпусе изделия найти кнопку power. Она может быть расположена на задней панели, возле кабеля питания, или в верхней части передней панели управления. После нажатия на неё принтер включится.
Если в момент тестовой проверки послышалось потрескивание или появился запах жжёного пластика, лучше не рисковать и не переходить к следующим шагам. Эти явления могут указывать на неисправность техники и требуют обращения к специалистам.
Второй этап — подключение к компьютеру. Классический способ — при помощи USB кабеля со штекерами Type A и Type B. Первый вставляется в любой удобный порт ПК или ноутбука, второй же в соответствующий разъем на принтере.
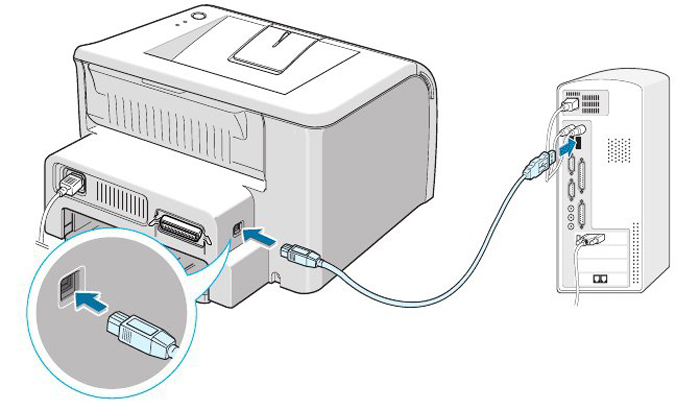
Эти манипуляции можно проводить при включённой технике, тогда операционная система компьютера сразу же оповестит пользователя о подключении нового устройства. Но специалисты рекомендуют перестраховаться и отключить питание принтера перед первым соединением при помощи USB.
Если же в комплекте нет нужного кабеля, это может указывать на возможность беспроводного подключения принтера. Чтобы убедиться в ее наличии, достаточно осмотреть значки возле индикаторов на корпусе обновки и найти символ Wi-Fi. Около него обычно расположена соответствующая кнопка, нажатие на которую активирует нужную функцию. Об успешном включении режима свидетельствует светящийся индикатор. Он указывает на то, что теперь пора отыскать принтер в меню компьютера.
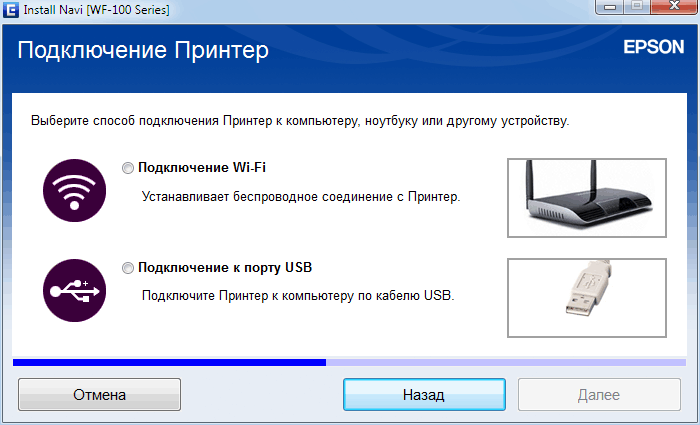
Для этого сначала необходимо зайти в Пуск, затем в Панель управления/ Оборудование. В открывшемся окне есть пункт Устройства и принтеры. Теперь следует добавить новой устройство в список. Клик на подпункт «Добавление новых устройств» запустит автоматический поиск доступного оборудования. Далее все работы проводятся в соответствии с подсказками Windows.
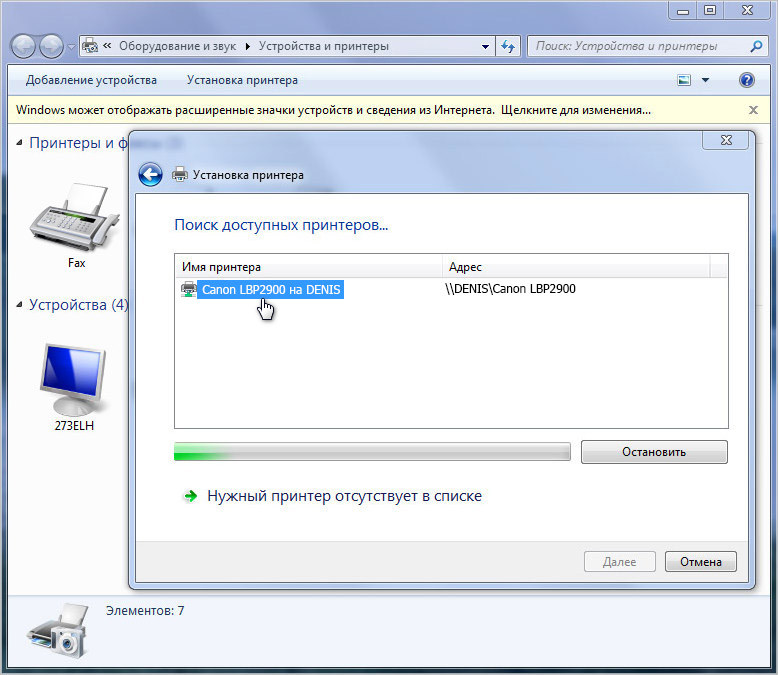
Этап третий — загрузка драйвера. Для этого необходимо установочный диск отправить в дисковод ПК и следовать всплывающим на мониторе подсказкам. В случае подключения принтера к ноутбуку с этим могут возникнуть некоторые трудности — нередко компактные компьютеры не имеют дисководов. Таким же способом можно воспользоваться, если установочного диска просто нет.
В такой ситуации понадобится подключение к интернету. В поисковой системе необходимо отыскать драйвера на ваш принтер, скачать их и установить, следуя всплывающим подсказкам, настроить принтер для работы.
Лучше всего загружать пакеты данных с официального сайта производителя техники — это гарантирует корректную работу устройства и отсутствие вирусов в скачиваемом файле.
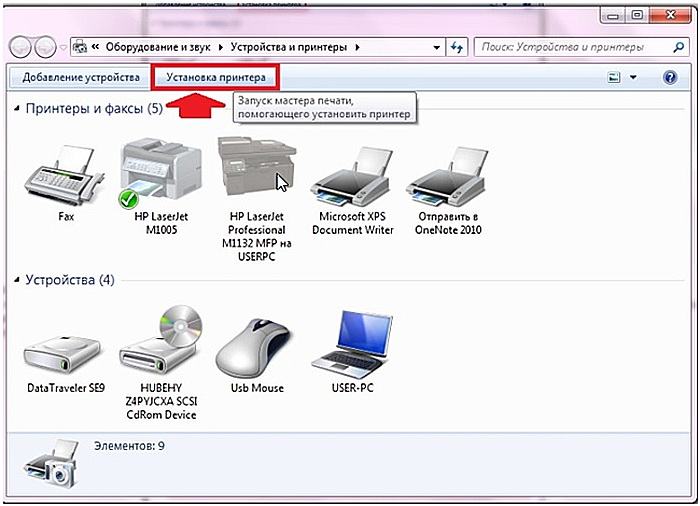
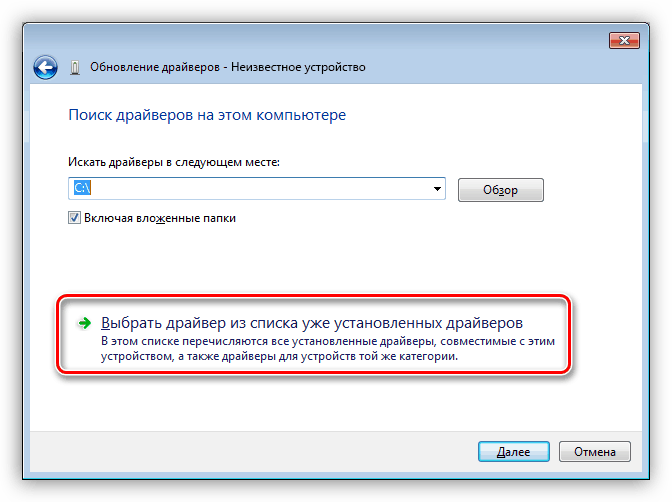
После установки драйвера принтер готов к печати.
Проверка работоспособности
Чтобы убедиться в том, что всё сделано правильно, следует загрузить бумагу в приёмник и выполнить пробную печать документа. Это может быть текстовый файл из Microsoft Word или изображение из Paint, которые переносятся на бумагу путём клика по пункту «Печать» в меню соответствующей программы или нажатия комбинации клавиш «Ctrl+P».