Как перезагрузить принтер
Так уж случилось, что современный компьютер сложно представить без такого устройства, как принтер. И действительно, какой смысл накапливать на компьютере документы, статьи, фотографи — если отсутствует банальная возможность представить их в виде копии на твёрдом носителе.
 Именно такую возможность предоставляет печатающее устройство. Однако, зачастую случается такое, что он начинает жить собственной жизнью и периодически отказывается работать. Как бы мы ни старались что-то распечатать, а результат нулевой. В таком случае нужно попробовать перезагрузить устройство.
Именно такую возможность предоставляет печатающее устройство. Однако, зачастую случается такое, что он начинает жить собственной жизнью и периодически отказывается работать. Как бы мы ни старались что-то распечатать, а результат нулевой. В таком случае нужно попробовать перезагрузить устройство.
Для того чтобы перезагрузить любое устройство достаточно всего одного нажатия кнопки. Для этого нужно открыть утилиту, которая отвечает за работу и в меню «ФАЙЛ» найти пункт «Перезапустить». После этого достаточно подтвердить намерение своего выбора, и дождаться завершения операции. Итогом операции должно стать обнуление всех настроек до заводских. Если что-то в настройках пользователем было совершенно некорректно, то эта операция исправит всё.
Зачем нужно перезагружать принтер?
Необходимость в перезагрузке может наступить из-за разных причин. Это и отказ печати, загрузка на печать после замятия бумаги и её удаления. Необходимость перезагрузки устройства после заправки картриджа. Подобные причины можно перечислять практически до бесконечности.
В самом элементарном случае, достаточно нажать на кнопку устройства и оно перезапустится, но иногда это не получается сделать и устройство продолжает отказываться работать как нужно. А иначе говоря вовсе не работает.
Если уж случилось такое, что принтер отказался печатать, то прежде всего обратите внимание на следующие моменты:
- подключено ли устройство к электросети, к компьютеру;
- все ли драйвера установлены;
- если печать идёт на сетевое устройство, настроена ли локальная сеть;
Если всё, что перечислено в полном порядке, очень может быть, что аппарат отказался работать, так как в его очереди на печать скопилось большое количество документов. Это довольно частый случай и он всегда приводит к отказу печати.
Причина, которая к этому приводит досконально неизвестна, но решается всё очень просто. Требуется просто очистить очередь печати.
Для этого нужно перейти в «панель управления», там найти «Принтеры», отыскать установленное устройство и в нём зайти в «Просмотр очереди печати». Там Вы увидите кучу всякого хлама — именно он и является причиной отказа.
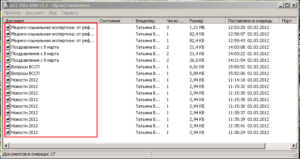
Дальше нужно проделать следующие действия:
- Принтер следует на некоторое время отключить от питания.
- Компьютер нужно перезагрузить.
- Если после того, как ПК был перезагружен в очереди печати всё ещё остались файлы, тогда нужно выделить документ или документы и правой кнопкой мыши вызываем меню, в котором выбираем пункт «Отменить».
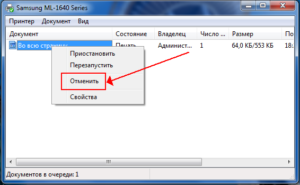
После того как всё будет очищено, работа должна возобновиться.
Инструкция как перезагрузить принтер
Иногда требуется не банально перезагрузить принтер, что обычно не вызывает затруднений даже у малоопытных пользователей, а необходимо перезагрузить счётчик или обнулить его. Такая необходимость возникает после заправки печатающего картриджа.
Проблема заключается в том, что ни лазерные, ни струйные устройства печати не обладают встроенными аппаратными возможностями для ведения учёта количества оставшегося красителя. Для ведения такого учёта применяются программные методики. Вся информация сохраняется на чипе картриджа. И после того как он будет заправлен, эту информацию необходимо стереть. Другими слова перезагрузить или обнулить.
Когда совершается процесс обнуления, то информация удаляется не на самом аппарате, на чипе картриджа. У многих заправочных наборов в комплект поставки входит специальная микроплата, которой следует заменить старую.
У струйных цветных принтеров таких микросхем, обычно несколько штук, по числу используемых картриджей. И на каждом эту микросхему необходимо заменить. В противном случае нормальное использование заправленных картриджей будет просто невозможно, так как принтер будет продолжать думать, что чернила закончились.
С лазерными устройствами всё немного проще.
- Первым делом следует извлечь картридж с тонером

- Пальцем нужно нажать на датчик обнуления, который находится внутри принтера. Его можно найти внутри аппарата в левой части. Доступ к нему открывается через лоток для подачи бумаги.


- Далее нужно закрыть крышку печатающего устройства
- В нажатом состоянии датчику нужно держать до того момента, пока не заработает двигатель устройства.
- Как только двигатель запустится, следует отпустить датчик и через две секунды вновь нажать на него пока двигатель не остановится.
- Дождитесь пока устройство не придёт в готовность
- Теперь можно установить картридж с тонером
- На этом перезагрузка печатающего картриджа завершена.












