Как отключить статус монитор принтера
 Разработчики электронных приборов, будь то телефоны, ноутбуки, кофеварки, или любые другие приборы с начинкой из микросхем, находятся в постоянной конкуренции между собой. При наличии примерно равного количества ресурсов и качества сборки. Перевес можно получить за счёт оригинального дизайна и набора дополнительных функций, обеспечивающих удобство пользования. К разряды подобных технических элементов относят Status Monitor у принтеров.
Разработчики электронных приборов, будь то телефоны, ноутбуки, кофеварки, или любые другие приборы с начинкой из микросхем, находятся в постоянной конкуренции между собой. При наличии примерно равного количества ресурсов и качества сборки. Перевес можно получить за счёт оригинального дизайна и набора дополнительных функций, обеспечивающих удобство пользования. К разряды подобных технических элементов относят Status Monitor у принтеров.
Содержание статьи
Что значит статус монитор принтера?
Данный статус представляет собой утилиту – мелкую программу, призванную следить за состоянием печатающего аппарата и контролировать его работу изнутри. Она отправляет уведомления пользователю при наличии неполадок. В дополнению к функции контроля, статус монитор также может осуществлять техническую поддержку и дублировать иконку с вопросом в Windows, отображая справку о том или ином событии, касающегося принтера.
Status Monitor появляется и включается только в том случае, если печатник подключён непосредственно к персональному компьютеру через USB-провод или сетевой кабель. Эта утилита не работает на вторичных элементах компьютерной сети, к которым печатающее устройство подключено беспроводным способом.
В теории этот программный элемент несёт в себе лишь пользу и удобство, но на самом деле его реализация зачастую далека от совершенства. Многие пользователи жалуются на глюки и зависания программы, а также лишнее дополнительное замедление всей системы ПК ещё одним фоновым процессом. Если принтер подключён к компьютеру и работает, то окошко его статуса будет всё время выскакивать поверх остальных окон, что наносит значительный вред продуктивной работе за компьютером. Ниже описана инструкция по отключению статуса «Монитор» и дальнейшему его включению, если вдруг потребуется.
Как отключить и включить статус
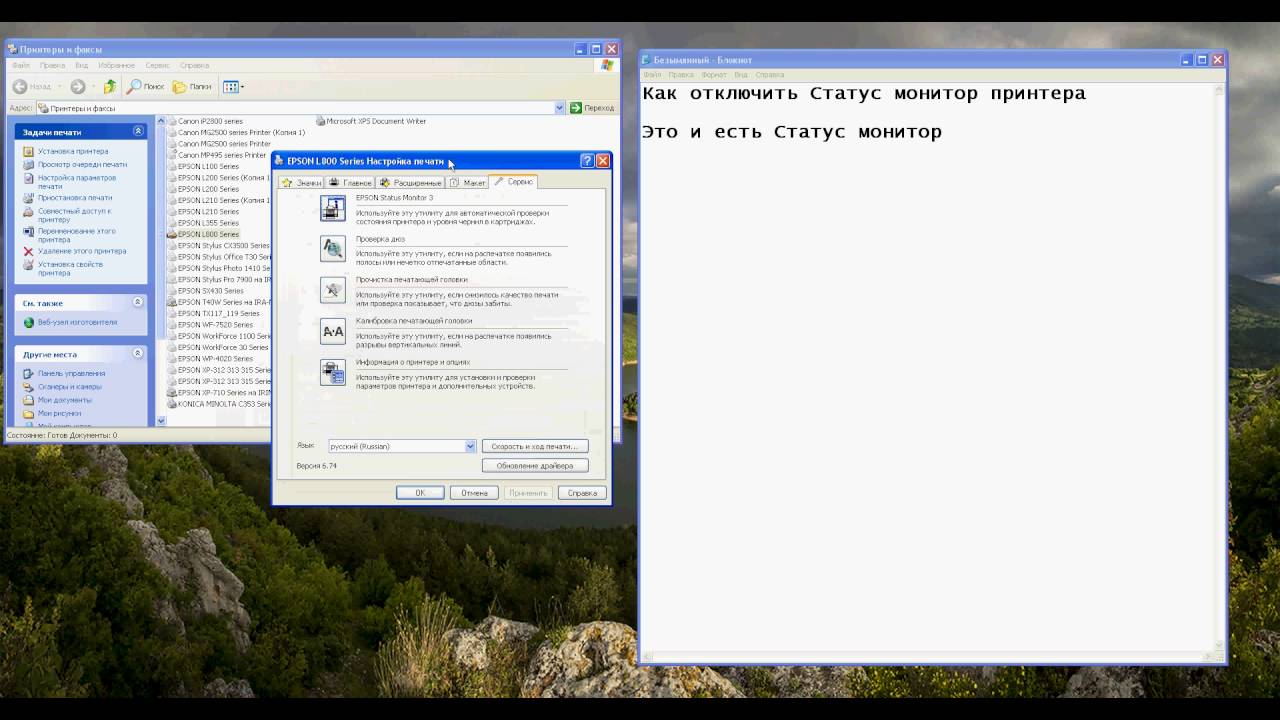 Процесс отключения статус монитора выглядит следующим образом:
Процесс отключения статус монитора выглядит следующим образом:
- Вставить USB-провод принтера во входное отверстие компьютера и включить его.
- Дождаться полного запуска систем печатника. Время подготовки к работе зависит от модели. Старые версии принтеров запускаются очень долго.
- После этого необходимо удостовериться, что компьютер синхронизировал работу операционной системы с задачами принтера. Для этого нужно вызвать диспетчер принтеров и факсов (в Windows 10 это окно вызывается горячими клавишами) и найти иконку принтера. В Windows 7 для этого достаточно кликнуть левой кнопкой мыши в правом нижнем углу и удостовериться, что в подключенных устройствах есть иконка принтера и она отмечена галочкой.
- Теперь нужно зайти в меню «Пуск», и выбрать в правой части открывшегося мини-окошка пункт «Панель управления».
- Откроется новое окно. В верхней части экрана на белом фоне есть выпадающий список «Просмотр». Для удобства следует найти в нём пи отметить элемент «Категория» — так пользователь сразу найдёт нужный раздел по картинкам.
- Найти раздел «Устройства и принтеры», кликнуть по нему левой кнопкой мыши.
- Система переведёт пользователя в ещё одно новое окно, где отобразятся все сторонние устройства, подключённые к материнской плате компьютера. Иногда здесь же отображаются некоторые впаянные в плату модули. Но это происходит редко.
- Найти изображение используемого на данный момент принтера и щёлкнуть по нему правой кнопкой мыши.
- Выпадет меню, где следует выбрать «Свойства».
- Выскочит небольшое окошко, разделённое на несколько вкладок. Сперва нужно во вкладке «Общие» открыть настройки печати.
- Теперь необходимо перейти в другую вкладку, она называется «Сервис», где в нижней части этого небольшого окошка следует нажать на «Скорость и ход печати».
- Откроется очередное меню, где у пользователя, наконец, появится возможность навесит галочку на пункт «Отключить Статус Монитор». Для сохранения введённых изменений нужно нажать «ОК».
- Теперь статус больше не будет докучать пользователю своим включённым состоянием, выскакивая поверх всех остальных окон и мешая работать. Но не нужно забывать дорогу в эту секцию раз и навсегда. Если во время печати не выполняется никаких важных действий на компьютере, то лучше всё-таки перевести эту утилиту во включённое положение, чтобы получать информацию о состоянии принтера.













Во вкладке «Сервис» и во всех других вкладках нет кнопки «Скорость и ход печати». И наподрбие ничего нет.