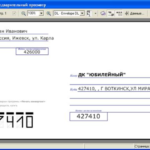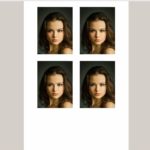Как напечатать книгу на принтере
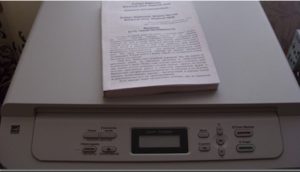 Современные технологии позволяют быстро и просто напечатать настоящую книгу в домашних условиях. Требуется только наличие расходных материалов (бумага, чернила хорошего качества) и соответствующая копировальная техника. При отправке файла на печать могут возникнуть сложности – необходимо преобразовать текст в книжный формат. Как это сделать – далее.
Современные технологии позволяют быстро и просто напечатать настоящую книгу в домашних условиях. Требуется только наличие расходных материалов (бумага, чернила хорошего качества) и соответствующая копировальная техника. При отправке файла на печать могут возникнуть сложности – необходимо преобразовать текст в книжный формат. Как это сделать – далее.
Содержание статьи
Как распечатать файл в формате книги на принтере
Существует два основных метода, которые помогут распечатать книгу своими силами. Основная особенность в том, что требуется печать текста и изображений на двух сторонах листа. Для этого необходимо выполнить ряд дополнительных действий в текстовом процессоре:
- оформить обложку и фон;
- проставить нумерацию страниц и отформатировать текст;
- отправить на печать нужный формат текста.
Первый этап создания книги – настройка печатного устройства. Сначала следует установить драйверы для управления процессом печати. Сегодня есть 5 способов загрузки и установки драйверов. В результате на панели компьютерного рабочего стола должен появиться значок соответствующего ПО.
Печать выполняется из разных форматов, в основном это Adobe PDF, Microsoft Word. Чаще всего печатают из рабочего файла Ворд – процессор содержит все необходимые функции и настройки. Для печати в Ворд нажмите соответствующий вариант в рабочем окне – предлагаются версии «Брошюра» и «Книга». Программа сама выполнит «зеркальное» размещение страниц при их количестве, кратном 4.
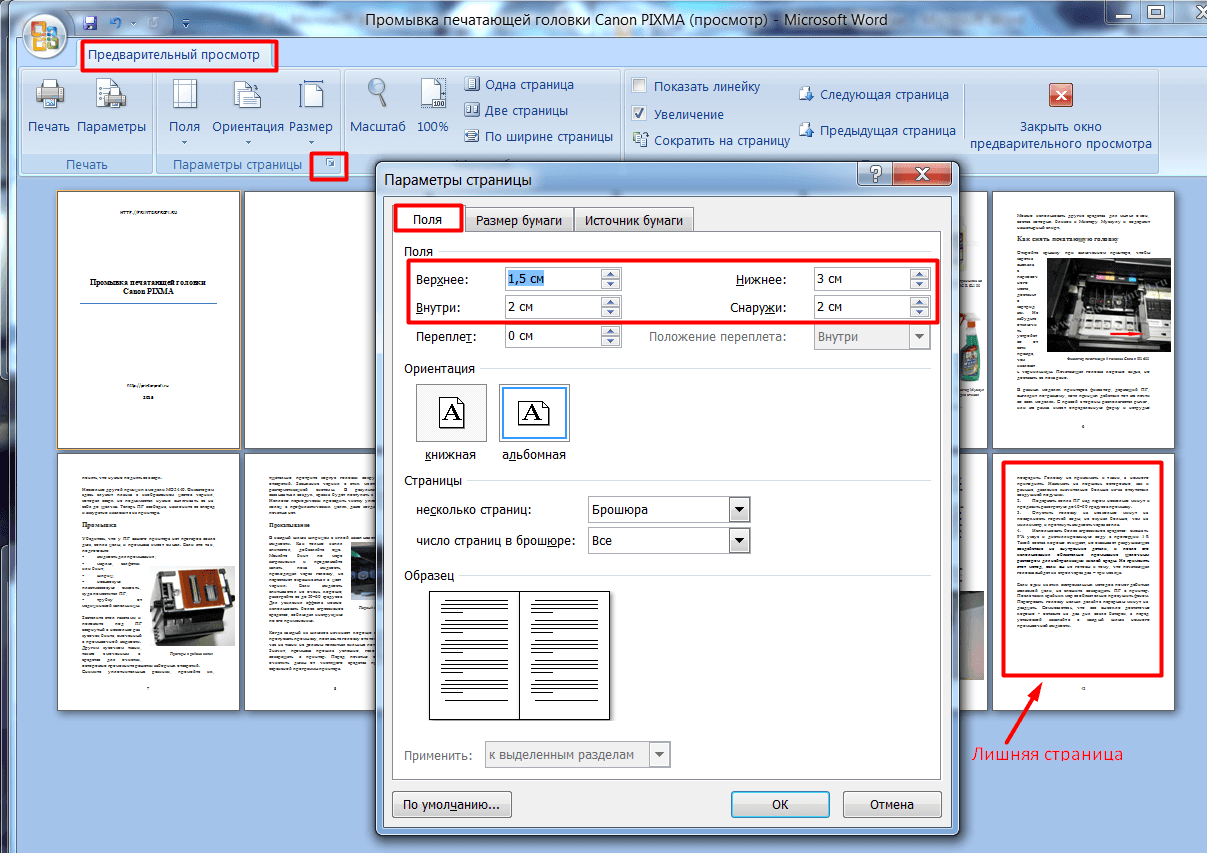
Как сделать обложку в Microsoft Word
Для получения полноценного полиграфического продукта требуется оформить красивую информативную обложку. Обращаются к разделу «Вставка» на панели инструментов Ворд. В списке есть вариант «Титульная страница», можно выбрать любой симпатичный вариант.
СПРАВКА! Если планируется печать делового документа, рекомендуется стиль «Консервативный», в других случаях, можно выбрать стиль по своему вкусу.
Нажатие на нужный стиль открывает 2 листа с таблицами. Каждая из них содержит 1 столбец – это шаблоны для заполнения информацией.
На первом листе (титуле) размещают основные данные:
- наименование выпускающей организации (издательство, ВУЗ, компания);
- заглавие книги;
- дата выхода (год) и другие детали.
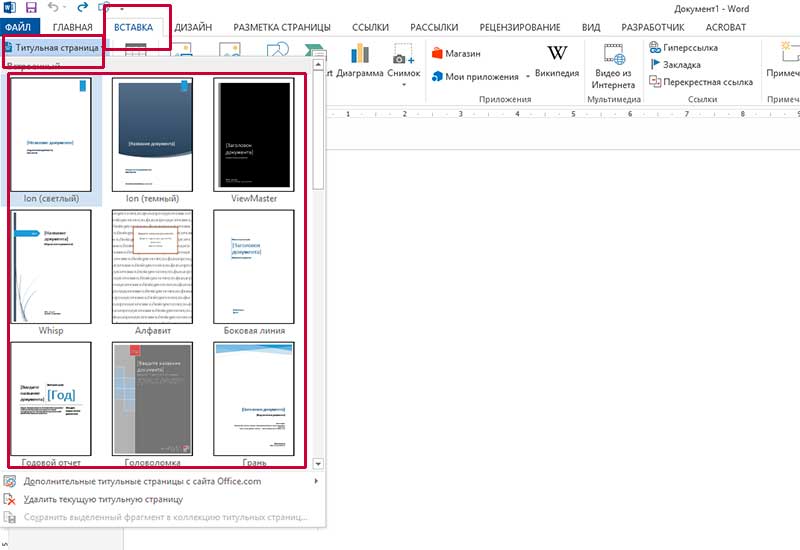
На втором листе (обороте титула) размещается информация, которая требуется для внутренней стороны – аннотация и выходные данные. Если эти сведения отсутствуют, то можно вырезать подсказки их этих фреймов – кликнуть правой кнопкой мыши и вырезать. Будет удалён текст самой подсказки, но таблица сохранится и пустое место обеспечит расстояние между обложкой и остальным текстом. Если удалить строки – исчезнет и таблица, тогда статья начнётся сразу после титула (в случае книги это неверно).
Как установить нумерацию и форматирование
На обложке нумерации страниц быть не должно. Поэтому Ворд предлагает режим «Особый колонтитул» для первой страницы. Если требуется убрать нумерацию на некоторых других страницах выборочно, то поможет разбивка на разделы.
Если поставить курсор перед началом главы, то можно открыть вкладку «Разметка / Разрывы» и выбрать вариант «Следующая страница». После двойного щелчка вверху или внизу листа откроется вариант управления колонтитулами. При этом будет доступен конструктор с кнопками перехода между разделами. По желанию можно изменить ширину полей.
Связи между созданными разделами создаются автоматически. Если требуется поработать с колонтитулами следующей части издания, то используется кнопка «Как в предыдущей части» — её деактивировать. Убирают пометку «Особый колонтитул» в «Параметрах». Затем необходимо нажать следующие кнопки:
- «Вставка»;
- «Нумерация страницы» и «Внизу»;
- выбрать вариант «Простой» с расположением по центру.
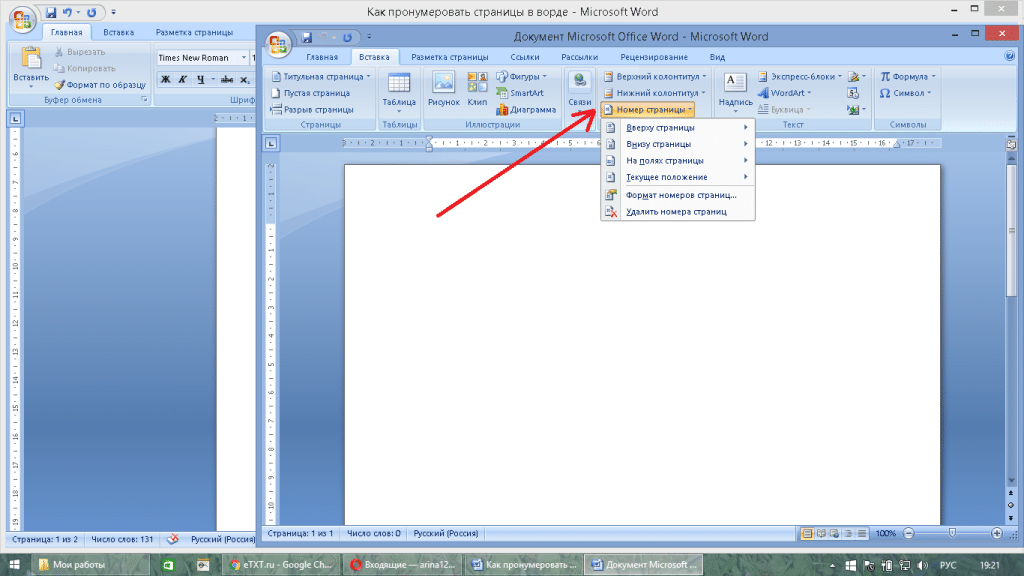
В итоге второй раздел начнётся с нумерацией и только с третьей страницы. Важно проверить состояние колонтитулов в предыдущей части. Если на главной обложке появилась нумерация — процессор восстановил связи, а это нам не требуется. В таком случае деактивируют функцию «Как в предыдущем разделе» и удаляют номер внизу.
Если требуется печать документа малого размера, то на одном листе А4 можно разместить 4 странички А5 на двух оборотах. Например, в книге 12 страниц, но последняя из них – пустая сторона задней обложки. Затем выполняется форматирование:
- устанавливается ширина отступа «красной строки»;
- весь текст выравнивается по ширине;
- рисунки убираются от края и выравниваются по центру или ставятся по линии текста;
- между подзаголовками убираются лишние строки и пробелы;
- уменьшаются поля.
Подзаголовки имеют увеличенный шрифт или аналогичный тексту, но обязательно находятся вне основного текста на некотором расстоянии. Во вкладке «Абзац» следует выбрать вариант «Положение» с пометкой «Не отрывать от последующей».
ВНИМАНИЕ! Могут быть проблемы с картинкой – если ранее она занимала небольшое пространство, то теперь она заслоняет текст либо он обтекает её неравномерно — так неудобно читать. Объект активируется двойным кликом мыши — надо нажать вариант «Формат надписи». Выбрать обтекание текстом — с нижней или верхней стороны.
Итак, документ размещён на 11 листах, теперь можно закончить работы по форматированию. Иногда требуется сильнее сократить объём через уменьшение шрифта. И это действие не требует ручной работы. Достаточно во время «Предварительного просмотра» использовать функцию «Сократить страницу» — появился вариант с уменьшенным шрифтом на 0,5-1 пункта.
Как напечатать книгу без Microsoft Word
Можно напечатать файл, используя другие форматы и процессоры, редакторы. Распространённый формат — PDF (Printable Digital Format). В этих файлах также выбирают необходимые настройки в формате Adobe Reader.
В главном меню можно нажать комбинацию кнопок на клавиатуре Ctrl + P или выбрать в меню «Печать». В «Настройке размера страниц» и «Обработке» следует выбрать «Печать брошюры». Файл будет аналогично напечатан в виде книги.
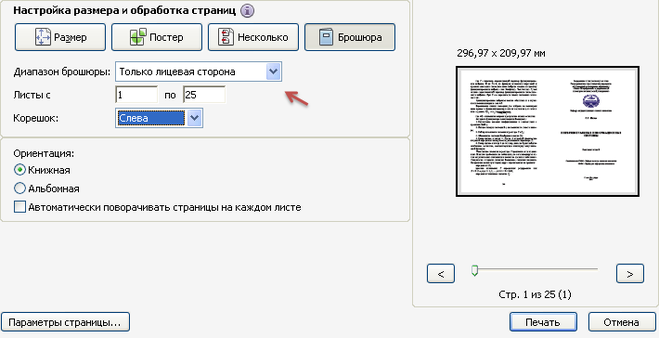
Современные программно-технические возможности позволяют быстро и экономично выполнить печать любой полиграфической продукции. Важно обновлять ПО и пользоваться всеми возможностями, которые предоставляют новые разработки.