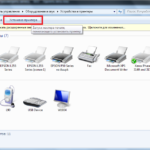0x00000709 windows 7 ошибка сетевой принтер
 В наше время особенно актуальна встаёт задача распечатки документов. Перевод информации из электронного формата на бумажный носитель является неотъемлемой частью работы каждого офиса и предприятия. Помимо этого, распечатка может понадобиться и в домашних условиях. Благодаря передовым разработкам и современным технологиям были разработаны устройства, обеспечивающие быструю и качественную печать файлов. Принтеры — специальные периферические устройства, подключаемые к компьютеру с целью выведения информации.
В наше время особенно актуальна встаёт задача распечатки документов. Перевод информации из электронного формата на бумажный носитель является неотъемлемой частью работы каждого офиса и предприятия. Помимо этого, распечатка может понадобиться и в домашних условиях. Благодаря передовым разработкам и современным технологиям были разработаны устройства, обеспечивающие быструю и качественную печать файлов. Принтеры — специальные периферические устройства, подключаемые к компьютеру с целью выведения информации.
Для правильной и согласованной работы необходимо подключить сетевой принтер и настроить все параметры выведения печати. Для выполнения всех манипуляций по сопряжению аппаратуры достаточно прочитать инструкцию и руководство по эксплуатации, в котором подробно описан план действий. Однако в ряде случаев система выдает предупреждение о сбое настроек. При этом в появившемся диалоговом окне выводится информация о проблеме и способе её устранения, но иногда вместо текста появляется код, состоящий из набора цифр. О способах решения данной ситуации мы поговорим в нашей статье.
Содержание статьи
0x00000709 — как расшифровывается?
Существует несколько кодировок предназначенных для обозначения конкретной ситуации. Для ознакомления с полным списком можно почитать информацию о системе на сайтах в Интернете. В нашей статье мы разберем один из возможных вариантов появления ошибки при сопряжении устройства. Чтобы правильно устранить источник неполадки, необходимо понять, в чем заключается основная проблема.
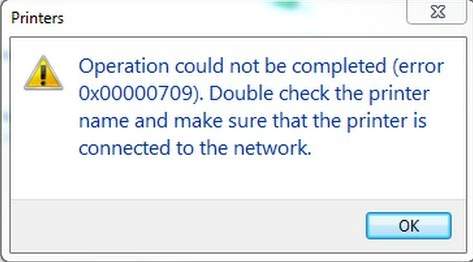 Для этого стоит определить тип кода и узнать его обозначение в программном обеспечении.
Для этого стоит определить тип кода и узнать его обозначение в программном обеспечении.
- Код с цифровым обозначением 0×00000709 возникает при попытке настройки нового оборудования для выведения печати в режиме «по умолчанию».
- Отображение данной ошибки может появиться при попытке установить локальный принтер «по умолчанию» без прав администрирования.
- Возможно проблема заключается в сбое при использовании реестра системы.
Несмотря на тип возникшей неполадки работа техники после её возникновения приостановится. Данная заминка может существенно замедлить рабочий процесс. Для быстрого устранения возникшей ситуации следует правильно произвести настройку для получения доступа к системе.
Как исправить ошибку?
 Поскольку неполадка имеет различные причины, алгоритм её устранения будет изменяться в зависимости от конкретной ситуации. Необходимо изначально подключать оборудование строго по инструкции. При наличии времени можно произвести следующие действия по устранению сбоев в системе:
Поскольку неполадка имеет различные причины, алгоритм её устранения будет изменяться в зависимости от конкретной ситуации. Необходимо изначально подключать оборудование строго по инструкции. При наличии времени можно произвести следующие действия по устранению сбоев в системе:
- Для начала попробуйте полностью отключить оборудование, а затем повторно подключить для перезагрузки и автоматической диагностики неисправностей.
- Если это не помогло, зайдите в систему под учётной записью, созданной для администратора. При таком входе вы получите доступ к правам администратора, после этого выполните установку принтера «по умолчанию» и отрегулируйте необходимые настройки.
- При отсутствии результата придется обратиться к созданию реестра. Для начала сохраните копию изначальной версии, чтобы вернуться к ней в случае неудачной попытки изменения.
- Через меню «пуск» войдите в поисковую строку и введите слово «regedit». После обнаружения приложения запустите его.
- После этого выберите строку «файл» в верхнем левом углу, из предложенного списка нажмите на кнопку «экспорт». Сохраните копию в желаемом месте.
- Отредактируйте реестр через открытое диалоговое окно HKEY_CURRENT_USER. Зайдите в папку «Windows» через «Currentversion».
- В правой части окна откройте файл «devices». Выберите строку с названием вашего устройства и удалите его. После завершения сохраните изменения, перезагрузите компьютер.
При выполнении данных манипуляций техника вернётся в обычный режим функционирования. В таком случае вы сможете продолжать распечатку документов и файлов.
Важно! Если вам не удалось правильно диагностировать причину неисправности, а описанные выше действия не восстановили работу, следует обратиться в сервисный центр или вызвать специалиста.
Рекомендации
Для надёжности работы достаточно пользоваться несколькими полезными советами:
- Периодически проводите чистку.
- Проверяйте наличие программного обеспечения и драйверов последней версии.
- Установите приложение Microsoft fix it для автоматического устранения проблем.
- Следите за правильностью подключения оборудования.
- Рекомендуется работать с принтером только одному пользователю для предотвращения системных сбоев.