Не работают кнопки громкости на ноутбуке
На ноутбуке есть кнопки, на которых нарисованы динамики. Они отвечают за прибавление и убавление звука. На одних моделях они расположены в отдельном ряду, а на других это кнопки F11 и F12 или клавиши-стрелки. Чтобы они работали, необходимо одновременно с ними нажать Fn. Если компьютер никак не реагирует, это указывает на наличие неполадок в ПК. Их нужно обнаружить и устранить.

Содержание статьи
Поиск причины, почему на ноутбуке не работают клавиши громкости
Они делятся на программные и аппаратные. К первым относятся настройки:
 В ОС.
В ОС.- В аудиоплеере.
- В аудиодиспетчере.
- В обновлении драйверов.
Аппаратные проблемы:
- Неисправны колонки или наушники.
- Сломались динамики на самом компьютере.
- Необходимо обновление или переустановка драйверов.
- «Полетела» звуковая карта.
В последнем случае самостоятельно решить проблему не получится. Технику необходимо отнести в ремонт, чтобы его посмотрели опытные специалисты.
Советы по настройке звука
Обычно причина скрывается в настройках в службе управления. Проверить это можно несколькими способами:
- С помощью окна «Персонализация». Открываем вкладку «Звук» и проверяем настройки там. Можно посмотреть какая схема воспроизведения задействована, какие аудиоприложения используются и прочее.
- Проверить уровень громкости в области уведомлений. Внизу экрана рядом с датой и временем есть значок динамика. Щёлкнуть по нему левой клавишей мышки и посмотреть не отключён ли полностью звук. Там же можно отрегулировать его уровень.
- В настройках медиаплеера. Зайти в установленную программу и поискать причину в ней.
Автоматическое подключение
Если звук прибавлен, а кнопки громкости все равно не работают, убедитесь, что установлен автоматический доступ к HID:
- В поиске ноутбука наберите «Просмотр локальных служб» и зайдите туда.
- Во вкладке «Службы» найдите «Доступ к устройству HID».
- Удостоверьтесь, что служба включена. Если нет, выберите «Запустить».
- Зайдите в «Свойства».
- Во вкладке «Общие» выберите автоматический тип запуска и подтвердите, нажав «Ок».
- Динамики. Проверьте работу встроенных динамиков. Подключите переносные колонки или наушники и посмотрите, сохранится ли неполадка. Если проблема не решилась, то необходимо менять динамики.
- Диспетчер звука. Кнопка может не работать из-за диспетчера звука. Это специально установленная программа. Приложение обычно отображается в правом нижнем углу. Если оно отсутствует, то его нужно установить повторно или включить обновление.
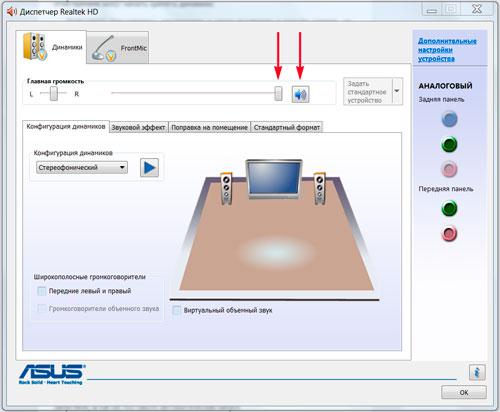
- Драйвера. Когда причина неполадки в драйверах, нужно зайти в диспетчер устройств и кликнуть на «Звуковые устройства». Если они отключены, включить. Когда рядом с устройством стоит восклицательный знак, драйвер необходимо переустановить.

- Bios. Пошаговые действия: Зайти в Bios, найти «Advanced», выбрать пункт со словом audio, если рядом с ним стоит «Disabled», поменять на «Enabled».
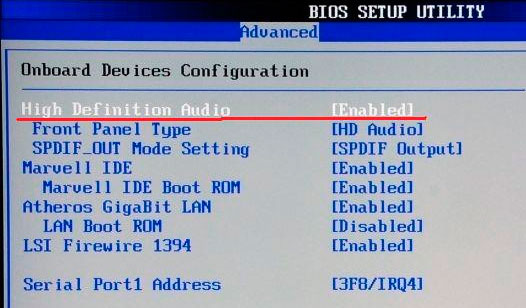
- Откат системы. Это самый быстрый способ решить проблему, не углубляя в её суть. Для этого в поисковой строке в меню пуск нужно набрать «Сброс системы». После этого восстановить её, следуя подсказкам.
Если самостоятельно устранить неполадку не удалось, лучше не импровизировать и обратиться в сервисный центр. Это поможет избежать нежелательных последствий и не сломать ПК совсем.












