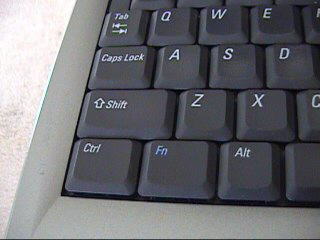Как зайти в биос на ноутбуке
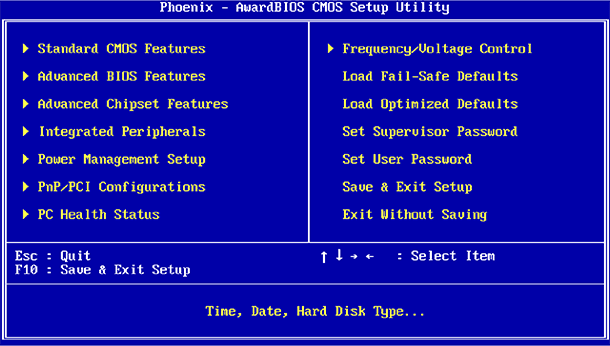
Современные компьютеры создаются по передовым разработкам с применением высокотехнологичных устройств на производстве. Это позволяет улучшить качество работы и подстраивать режимы эксплуатации под конкретного пользователя.
Даже устранение различных неполадок можно произвести при помощи обычных настроек системы, не прибегая к разборке оборудования. Очень многие функции и возможности оборудования стали доступны в повседневной жизни, они стали неотъемлемой частью работы на предприятии, в офисе или при эксплуатации в домашних условиях.
Однако при длительном использовании устройства могут возникать различные неполадки и сбои в системе компьютерной техники. Во многих случаях пользователь может самостоятельно произвести диагностику системы при помощи специальных программ и приложений, а также устранить неполадки.
Но бывают ситуации, когда обычных манипуляций может оказаться недостаточно, в такой ситуации можно попробовать получить доступ к плате Bios для её проверки и настройки функционирования. Однако большинство владельцев персональных компьютеров не знают, как правильно найти и выполнить настройку. В нашей статье мы постараемся описать подробный план и подскажем способы восстановления нормальной работы.
Содержание статьи
Где находится Bios на ноутбуке?
Начнем разбираться во всем по порядку. Прежде чем приступить к данному методу, убедитесь в отсутствии возможности починить технику обычным способом, не прибегая к разборке. Также стоит прочитать инструкцию, руководство по эксплуатации и найти дополнительную информацию по данной теме в Интернете.

При решении зайти в настройки необходимо определить место, где находится данная система среди огромного количества программ, обеспечивающих согласованную работу всех элементов устройства. Обычно доступ к плате можно обеспечить следующим образом:
- Отключите компьютер или ноутбук от питания, предварительно отсоедините аккумулятор от разъёма.
- После этого при помощи обычной отвёртки открутите фиксирующие болты с нижней панели.
- Под ней вы сможете найти основные компоненты, которыми оснащен ноутбук. Пред началом работы стоит удалить скопившуюся пыль и посторонние предметы из конструкции.
- Среди составных элементов и деталей найдите крупную материнскую плату, на ней будет установлен необходимый элемент.
- При помощи отвёртки подцепите корпус, чтобы отсоединить деталь от остальных компонентов. В некоторых случаях может понадобиться паяльник с функцией подачи горячего воздуха. Бывают съёмные и встроенные модели микросхем с набором программного обеспечения. В зависимости от этого будет отличаться способ доступа.
Но обычно разборка корпуса не требуется, разработчики продумали способ регулирования основных параметров через программу компьютера. Поэтому нужно лишь выполнить правильный вход в определенное диалоговое окно с информацией о состоянии Bios, а также с указанием параметров, которые можно отрегулировать.
Важно! В разных моделях техники путь будет отличаться, стоит обратиться к инструкции для данной версии. Если вы сомневаетесь в своих возможностях, лучше будет обратиться в специализированный сервисный центр.
Как зайти в Bios: инструкция
 При возникновении необходимости выполнения настроек, нужно правильно зайти в систему. Данная инструкция будет актуальна как для профессиональных пользователей, так и для новичков, которые только начинают свое знакомство с компьютерной техникой. Попасть/вызвать в настройки биос можно вполне быстро. Выполнить правильный вход можно несколькими способами, вот некоторые из них:
При возникновении необходимости выполнения настроек, нужно правильно зайти в систему. Данная инструкция будет актуальна как для профессиональных пользователей, так и для новичков, которые только начинают свое знакомство с компьютерной техникой. Попасть/вызвать в настройки биос можно вполне быстро. Выполнить правильный вход можно несколькими способами, вот некоторые из них:
- F2 наиболее встречающийся вариант запуска диалогового окна с системой. То есть, включить биос можно вполне быстро. Данный вариант используется в большинстве современных моделей ноутбуков.
- Del по распространенности не уступает первому варианту, при помощи данной клавиши открывается программа Bios Setup.
- F1 применяют фирмы производители техники Lenovo.
- Клавиша Esc также может выполнять данную функцию в некоторых версиях от производителя Toshiba.
- F10 наиболее часто встречается в модели ноутбуков Hewlett Packard.
- Попробуйте использовать двойное зажатие следующих комбинаций: Fn+F1 или Ctrl+Ins.
- У некоторых редких моделей выполнить вход бывает достаточно сложно. Если ни одна из представленных выше клавиш не помогла загрузить Bios, попробуйте выполнить сочетание клавиш Ctrl+Alt вместе с клавишами Ins, Del, S, Esc или Enter. Следует одновременно нажать сразу на три кнопки для активации.
Выберите один из описанных выше способов и зайдите в основное окно с настройками системы для дальнейшего изменения параметров работы. Вариант запуска может отличаться у ноутбуков, попробуйте поочередно нажать все горячие клавиши, если вам неизвестно их предназначение. Для удобства при дальнейшей эксплуатации можно выписать на отдельный листок предназначение различных комбинаций клавиш, чтобы при необходимости пользоваться ими.
Важно! Зайти в параметры позволяют специально предназначенные для этого горячие клавиши.
У разных моделей и фирм производителей набор данных сочетаний будет существенно отличаться, поэтому стоит заранее уточнить информацию у консультанта или посоветоваться с друзьями, которые используют похожую версию оборудования.
Как пользоваться Bios?
После того как вы открыли систему, можно приступать к регулировке основных параметров работы ноутбука. Основную информацию вы сможете найти на экране с отображаемыми пунктами для настройки. Среди основных параметров можно обнаружить следующие варианты:
- Настройки приоритетной загрузки ПК через определенное устройство. При желании пользователь может самостоятельно выбрать основное устройство для запуска системы.
- Выведение графических изображений на монитор с возможностью выбора приоритетного качества и параметров отображения.
- Калибровка и регулировка работы аккумулятора. Вы можете настроить продолжительность автономной работы и время, необходимое для полной зарядки техники.
- Содержание основной информации об используемой технике, здесь вы можете посмотреть все необходимые данные.
- Регулировка и обеспечение полноценной работы системы безопасности, калибровка различных вариантов используемых паролей.
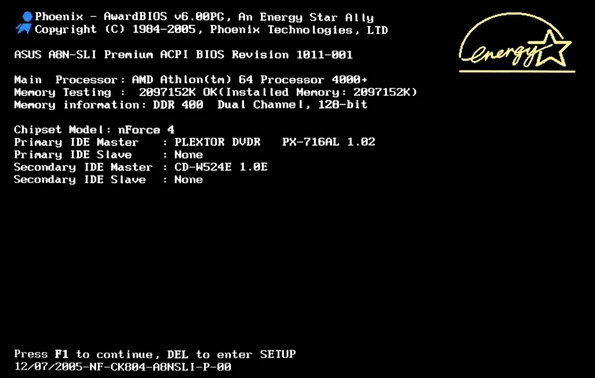
Выберите необходимый пункт, после этого программа отправит вас в соответствующий раздел, где вы сможете подобрать наилучшие параметры для быстрой и комфортной работы с устройством.
Как выйти из настроек Bios?
После окончания сеанса настроек нужно произвести правильный выход из системы. Для этого достаточно делать следующие действия:
- Для выхода без сохранения измененных параметров достаточно будет нажать кнопку Esc или на соответствующий пункт в главной вкладке.
- Чтобы сохранить изменения, нужно воспользоваться клавишей F10, открыв основную страницу с параметрами.
Так вы обеспечите безопасный выход из настроек Bios, при этом сохранятся все внесённые изменения.
 Работа с компьютерной техникой требует специальных знаний и основных навыков в данной сфере, поэтому для оказания качественной помощи рекомендуется обращаться к профессионалам или в сервисный центр, где вам смогут провести комплексную диагностику и устранить возникшие неполадки. Если вы решили произвести самостоятельное устранение неисправностей, будет полезно воспользоваться некоторыми советами:
Работа с компьютерной техникой требует специальных знаний и основных навыков в данной сфере, поэтому для оказания качественной помощи рекомендуется обращаться к профессионалам или в сервисный центр, где вам смогут провести комплексную диагностику и устранить возникшие неполадки. Если вы решили произвести самостоятельное устранение неисправностей, будет полезно воспользоваться некоторыми советами:
- Внимательно смотрите на экран при загрузке системы. Обычно при включении ноутбука отображаются основные горячие клавиши и их предназначение. Среди них можно найти заданные клавиши для захода в Bios.
- Выполнить вход можно только в момент непосредственного включения питания или после правильно выполненной перезагрузки. Если вы упустили момент, дождитесь окончания загрузки и перезапустите систему заново.
- Для того чтобы не пропустить момент, лучше нажать несколько раз подряд клавишу запуска Bios в момент начала загрузки.
- Не разбирайте внешний корпус, доверьте это профессионалам.
- Сохраняйте гарантийный талон для бесплатной диагностики и ремонта аппаратуры. При этом не чините технику самостоятельно, а также не производите замену компонентов.
Старайтесь самостоятельно пользоваться техникой, не давать её третьим лицам. Это предотвратит возможность повреждения конструкции и поражения вирусными программами устройства. У техники должен оставаться один пользователь, который знает все особенности функционирования и возможности оборудования.