Как включить HDMI на ноутбуке
Если экран ноутбука кажется очень маленькими, то лучшим выходом из этой ситуации является подключение мобильного ПК к телевизору с помощью HDMI провода. Так, всю информацию с ноутбука можно удобно смотреть лёжа на кровати, или делать это вместе с друзьями — без разницы, будь то кино, фото из путешествий или страничка социальной сети.

Содержание статьи
Включение HDMI на ноутбуке: пошагово
Чтобы подсоединить лэптоп к телевизору с помощью HDMI, вначале необходимо отыскать этот самый HDMI порт. Как правило, он находится на боковой стороне или сзади телевизора. Причём зачастую у телевизора находится не один HDMI порт, потому необходимо отыскать тот разъём, который расположен в блоке «Вход» и помечается, как «1».
Такой же порт нужно отыскать на ноутбуке. По большому счёту, подходит любой HDMI порт.
Возможны случаи, когда одно из устройств не имеет HDMI-порт. Тогда можно использовать переходник DVI/HDMI, но в этом случае подключение может осложниться, и будут необходимы отдельные настройки передачи аудио. Другой способ — выбрать какой-то из вариантов подсоединения: с помощью тюльпанов, VGA, Wi-Fi.

Справка! Затем, когда все порты найдены, нужно установить в них провод. Вставляя кабель нужно проверять качество соединения — провод обязан быть установлен до конца. Когда оба устройства подключены, их нужно включить.
В ноутбуке необходимо проверить правильность установленного разрешения дисплея. Для ОС Windows потребуется нажать правой клавишей мыши и в появившемся меню найти пункт «Разрешение экрана», после узнать установленное разрешение. Если телевизор поддерживает «Full HD», вероятней всего, наилучшим разрешением будет являться 1920×1080 пикселей. Если ТВ имеет только «HD Ready», максимальное качество — 1366×768.
Существует несколько способов подключения телевизора и ПК (с учётом личных предпочтений):
- Если выбрать пункт «Дублировать экраны», экран ТВ будет отображать то, что происходит на мониторе ПК.
- Если выбрать «Расширить экраны», выбрав экран ПК главным, то на телевизоре появится рабочий стол.
Когда разрешение было проверено, необходимо установить частоту обновления монитора. Для чего используется меню «Дополнительные параметры», где выбирается телевизионное устройство. Вероятней всего, оно определится как монитор, так как Windows, как правило, все такие подключённые дополнительные экраны в отображении определяет как «монитор».
Найдя ТВ в графе «Качество цветопередачи», необходимо установить «True Color», а в графе «Частота экрана» — больше 65 Гц. Если экран ТВ может поддерживать 100 Гц, рекомендуется установить его. Но можно попробовать установить разные частоты и протестировать качество картинки и возможные помехи на любой из них.
Какие могут возникнуть трудности при подключении
В некоторых случаях в работе этих двух устройств появляются неполадки, причиной может являться интерфейс подключения.
Во время использования HDMI зачастую появляются две основные сложности – нормальная работа аудио и видео на экране ТВ. Причины неисправности это, как правило: механические поломки, старые драйвера, неправильные настройки.
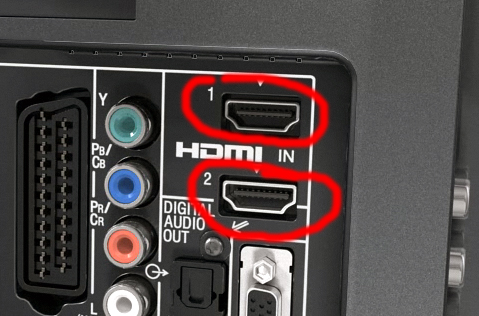
Как устранить проблемы
Во время подключения ПК с телевизором картинка не всегда сразу показывается на экране, в некоторых случаях требуются настройки.
Стандартные настройки ноутбука:
- Зайдите в «Параметры экрана» на ноутбуке.
- После кликните «Обнаружить», чтобы операционная система нашла телевизор, уже подключённый через HDMI.
- В появившемся меню «Менеджер дисплеев» необходимо отыскать и подключить ТВ (ярлык с надписью TV). Кликните на него. Если иконки нет, необходимо проверить подключение провода. С условием, что всё в порядке, около схематичного рисунка 1-го монитора появится такое же изображение 2-го устройства.
- Для корректной работы в появившемся меню необходимо выбрать «Отображать рабочий стол 1:2».
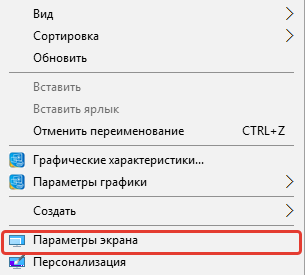
Нет звука на телевизоре
Если подключённый с помощью HDMI-разъема телевизор не воспроизводит аудио, то необходимо его указать в качестве основного устройства проигрывания по умолчанию:
- Для чего кликните в меню уведомлений правой клавишей мышки на ярлык звука, найдите пункт «Устройства воспроизведения». Ноутбук с телевизором обязаны быть подключены с помощью кабеля.
- Появится новое окно, где будут указаны все устройства для воспроизведения и показана иконка телевизора.
- Правой клавишей мышки нужно кликнуть на устройство TV.
- Установите флажок напротив пункта «Использовать по умолчанию».
- После кликните «ОК». Аудио начнёт воспроизводиться на телевизоре.
Выполнение корректировки настроек изображения и проигрывания звука не всё время является гарантом, что оба устройства будут работать на все 100%, так как проблема иногда находится в других элементах ноутбука либо непосредственно в подключённом телевизоре.












