Как прибавить яркость на ноутбуке
Современная жизнь связана с использованием электронной техники. Её применяют для выполнения различных работ, обеспечения быстрого доступа к информации и комфортного взаимодействия с другими пользователями. Это значительно упрощает жизнь и решает многие проблемы, на которые раньше уходило много времени.

К сожалению, есть у этого процесса и отрицательные стороны. С активным использованием компьютерной техники всё чаще фиксируются случаи ухудшения зрения у пользователей. Особенно актуален данный вопрос для любителей посидеть за работой или любимой игрой до ночи. В этом случае большое значение имеет уровень освещения, при котором производятся работы. Разработчики создали специальную систему подсветки, использование которой помогает решить проблему. Мы расскажем, что делать, если пропала яркость, как настроить, убавить или прибавить её.
Содержание статьи
Способы настройки яркости
Обычно при первом включении на компьютере установлены заводские настройки, поэтому яркость будет выставлена в стандартном положении. Если её уровень вам подходит, можете оставить этот показатель без изменения.
Если ваш монитор слишком тусклый и необходимо повысить его яркость, можно воспользоваться одним из вариантов. Владельцам ноутбуков доступны способы настройки при помощи клавиш, электропитания, а также специальных программ.
СОВЕТ! Если в данный момент вас устраивает уровень освещения, мы всё равно советуем прочитать инструкцию. Она может пригодиться в дальнейшем при работе в различных условиях.
Через комбинацию клавиш
Наиболее простым методом, не требующим от пользователя специальных навыков и умений, является применение горячих функциональных клавиш, предназначенных для выполнения различных задач в системе компьютерного оборудования.
- Соедините ноутбук с источником питания, дождитесь его загрузки и включения основного экрана.
- Найдите на клавиатуре соответствующие клавиши с изображением регулировки яркости (обычно используется солнце или лампочка).
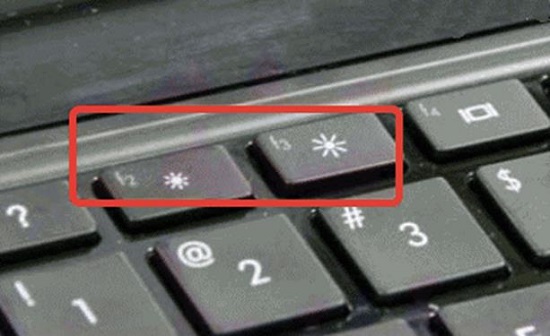
- Нажимайте на данную клавишу, при необходимости зажмите Fn и нужную кнопку для регулировки.
- Чтобы сделать экран ярче, изменяйте уровень подсветки до создания оптимальных условий.
ВАЖНО! В зависимости от используемой модели техники и операционной системы, комбинации, отвечающие за яркость, могут значительно отличаться. Найти предназначение всех горячих клавиш можно в настройках BIOS. Зайдите в параметры кнопкой F10 или Del в момент запуска системы (на разных моделях клавиша для вода может быть изменена).
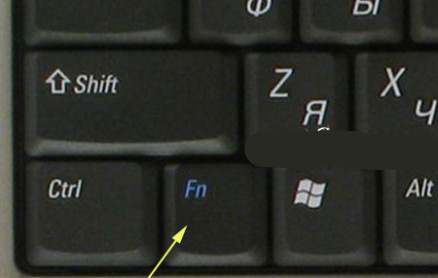
Настройкой электропитания
В некоторых моделях разработчики помещают специальные датчики, отвечающие за уровень заряда батареи. При низком заряде система автоматически переходит на режим экономии энергии, поэтому подсветка снижается. Для устранения данной проблемы можно воспользоваться специальными настройками.
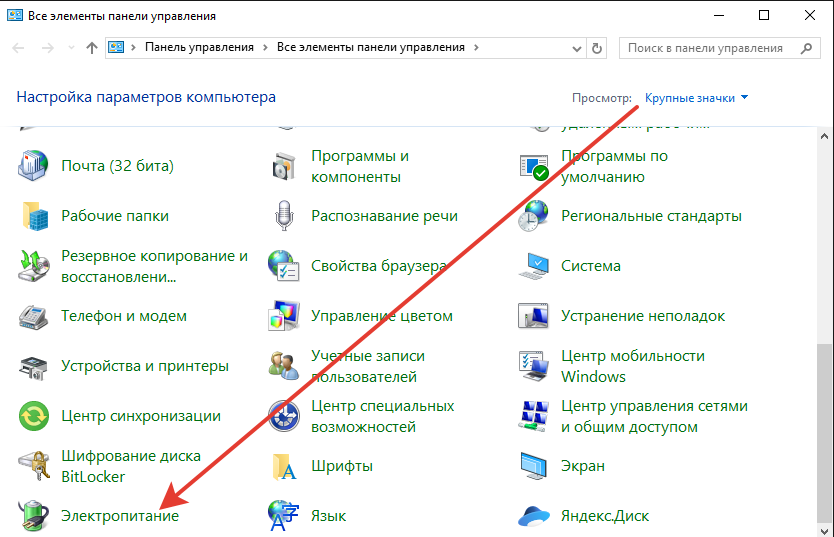
- Включите устройство в сеть и выполните загрузку в пользовательском режиме.
- После этого зайдите в главное меню «пуск» нажатием соответствующей клавиши или кнопки на экране монитора.
- Выберите из предложенного списка раздел «панель управления».
- Среди возможных вариантов отыщите пункт «настройки электропитания».
- В открывшемся диалоговом окне выберите необходимый параметр и активируйте его. После этого сохраните внесённые изменения и выйдите из раздела.
ВАЖНО! При желании сохранить режим экономии энергии можно выставить время перехода в спящий режим при длительном бездействии. Система автоматически будет переходить в сон.
С помощью специальных программ
Если описанные выше варианты не помогли решить проблему, можно воспользоваться специальной программой, встроенной вместе с программным обеспечением в память устройства.
Обычно производители вносят в комплект установочного диска набор программ и приложений для работы с отдельными компонентами. Они помогают быстро решать различные задачи.
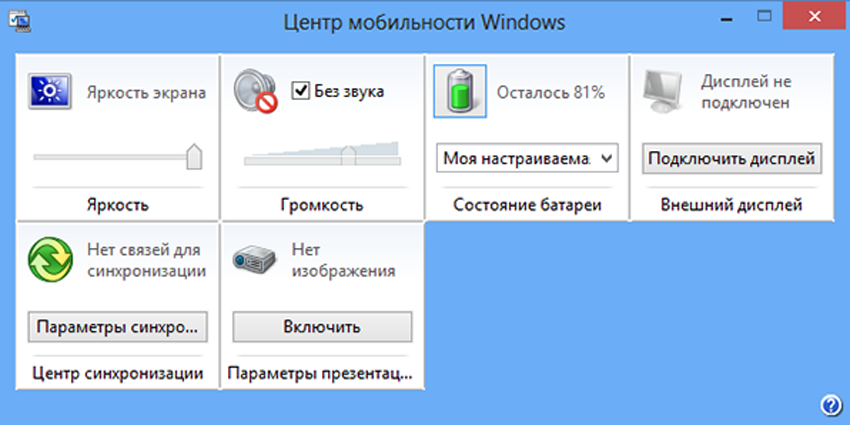
Для быстрой активации настроек яркости в Windows вам потребуется выполнить несколько действий.
- Запустить ноутбук или компьютер после его подключения к источнику питания.
- Кликнуть правой кнопкой мыши по расположенному в правом нижнем углу значку батарейки.
- Из открывшегося контекстного меню зайти в «центр мобильности».
- При помощи соответствующих разделов отрегулировать показатели яркости дисплея.
Регулировка яркости
Существуют два основных направления регулировки − уменьшение или увеличение показателя освещения в зависимости от конкретной ситуации.
ВАЖНО! Даже при создании оптимальных условий работа за компьютером воздействует на зрение, поэтому следует делать перерывы для отдыха и небольшой гимнастики.
Как уменьшить яркость
Если вы нашли соответствующие клавиши или пункт настроек в системе, можете приступать к регулировке, изменять изображение, делая его светлее или темнее. Для этого пользователю необходимо выбрать уровень, который будет оптимально подходить для использования техники в конкретных условиях.
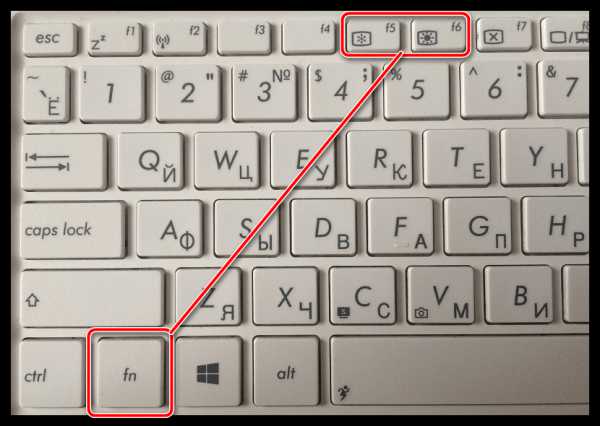
Уменьшить яркость можно при помощи несложного алгоритма.
- С помощью кнопки с изображением незакрашенной лампочки или солнца уменьшите яркость.
- Можете удерживать её или нажимать несколько раз для более точной настройки.
- При достижении подходящего формата выведения изображения отпустите клавишу.
Как увеличить яркость
Для увеличения яркости также необходимо найти соответствующие клавиши и раздел в меню. Для этого потребуется выполнить следующие действия.
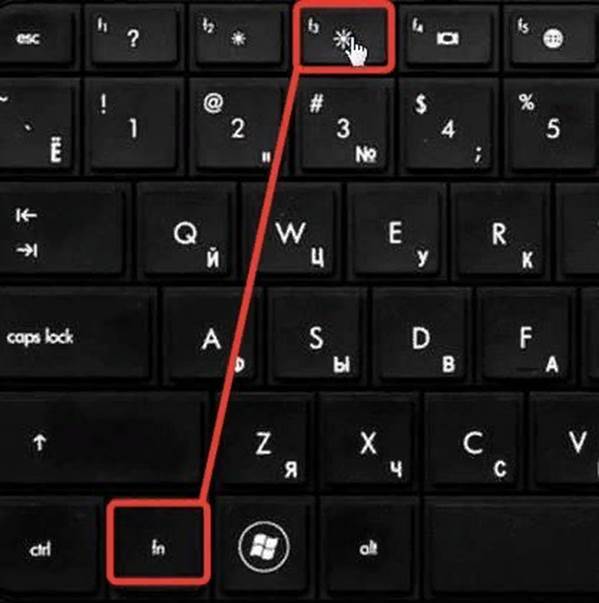
- Нажимайте несколько раз или удерживайте клавишу с изображением закрашенной лампочки или солнца.
- В настройках выставите положение бегунка на нужном уровне, поднимая его вверх.
После этого сохраните изменения, при необходимости повторите действия для точной настройки.












