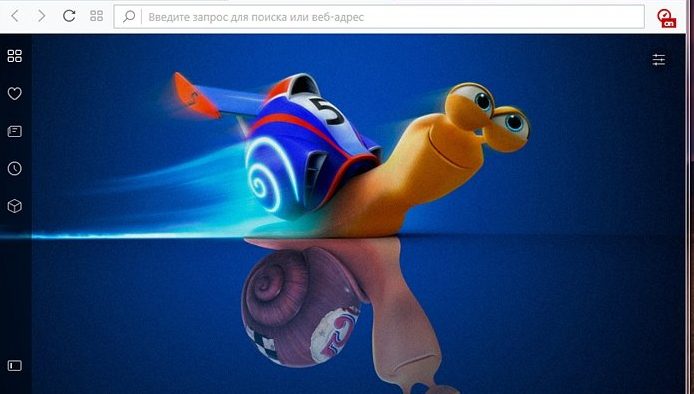Как подключить проектор к ноутбуку
Подключение ноутбука к проектору – задача очень простая, но если пользователь это никогда не выполнял, то определённые детали настроек могут вызывать осложнения. Если внимательно рассмотреть, как подключается проектор разными способами, то трудностей не должно появиться.

Содержание статьи
Что потребуется для подключения проектора к ноутбуку
Чаще всего для подключения применяется провод HDMI либо VGA. Лучше всего выбрать подсоединение HDMI. Потому, если приобрести оборудование лишь предполагается, нужно обращать внимание на устройства, которые поддерживают HDMI. Это позволит передавать более чёткое изображение.
Если порты на оборудовании разные, то подключать нужно с помощью переходника. Установка этого адаптера может незначительно ухудшить качество картинки, но при эксплуатации в домашних условиях этого почти не видно.

Какие трудности могут возникнуть при подключении
Если к ноутбуку был подсоединён проектор, но сигнал не появляется, это указывает на то, что оборудование некорректно настроено. В этом случае нужно проверить ещё раз, всё ли правильно подключено. Вначале подсоединяется проектор, а уже затем включается ноутбук.
Внимание! Если отсутствует сигнал от устройства, и лэптоп не показывает новое оборудование, нужно перезапустить систему. Возможно, возникли проблемы с определением новой техники.
Иногда случается так, что ноутбук неожиданно перестаёт видеть внешнее оборудование, хоть до этого не было никаких проблем. Если это произошло, и было обновление операционной системы, вероятней всего, появилась проблема с драйверами.
Потребуется зайти в «Диспетчер задач» и найти здесь соответствующий драйвер. Если с внешними устройствами есть проблемы, возле неопознанного оборудования будет находиться восклицательный знак.
Если непосредственно ОС не переустанавливали долгое время, нужно проверить систему на вирусы. Скорей всего, драйверы были деинсталлированы после их заражения. Избавившись от всех вирусных программ, можно устанавливать драйвера с сайта компании-изготовителя.

Установка скаченных драйверов, как правило, производится автоматически, это также можно выполнить в диспетчере задач. Необходимо нажать правой клавишей мышки на неотображаемое оборудование, после «Обновить драйвер», способ «Вручную» и прописать, в каком месте находится установочное ПО.
По статистике, как правило, проблемы с подключением появляются из-за невнимательности пользователя. Современные устройства имеют простое управление, поэтому нужно лишь познакомиться с инструкцией и проблем не появится.
Пошаговое подключение проектора к ноутбуку
Инструкция по подключению:
- После запуска Виндовс необходимо кликнуть правой клавишей мыши на пустое поле рабочего стола. Из появившегося меню перейдите в «Свойства», теперь в «Экран».
- После подсоединяете проектор к входу и ожидаете появление изображения второго экрана. Не всё время это может происходить слаженно, потому нужно перезапустить ПК, оставив проектор в режиме подключения.
- На появившемся втором экране кликните левой клавишей мышки и укажите «Расширить рабочий стол для этого экрана». Тут же в параметрах установите расширение, соответствующее для проектора, выберите «Применить».
- Здесь же находятся вкладки, где можно задать требуемые параметры для качественного изображения картинки.
- Когда всё настроено, не забудьте вернуться к прежнему режиму работы ноутбука, чтобы не искать затем причину поломки там, где она отсутствует.
- Не торопитесь отключать от электросети проектор. Переключите тумблер отключения и подождите, пока оборудование остынет, а после отсоедините от розетки.

При настройках существуют определённые нюансы:
- Если устройство подключается через беспроводную связь, то потребуются драйвера и программа для его синхронизации с лэптопом. После надо подсоединить «антенны» (напоминают обычную флэшку) и к ПК, и к проектору. Когда появится зелёный цвет на антеннах, оборудование начнёт синхронизацию.
- Для более простого подключения есть специальное приложение «Подключение к проектору». Оно может находиться в качестве бонуса на лэптопе. В таком случае не должно появиться трудностей – его необходимо включить и использовать по назначению установленный функционал.
- Функциональными кнопками можно выбрать способы вывода картинки: выключить проектор либо показывать картинку лишь на новом экране. Лэптоп будет неактивным, потому если срочно будут необходимы «вмешательства», то не стоит использовать эту опцию. Также можно увеличить экран, улучшить качество показа – всё выполняется функциональными кнопками «F1-12».
Чтобы сделать домашний кинотеатр вполне хватает проектора и изучения руководства по его эксплуатации. Настроили видео и аудио – и удовольствие от просмотра фильмов непременно гарантировано.