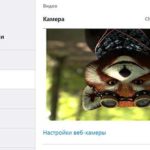Как перевернуть экран на ноутбуке
В наше время ключевое место занимают компьютерные технологии. Они обеспечивают быстрый доступ к информации, взаимодействие с другими пользователями, решение различных задач. Производители создают различные устройства и приспособления. Наиболее популярным среди пользователей является ноутбук. Его удобно использовать в различных условиях, быстро переносить, при этом он не занимает много места.
Содержание статьи
Как перевернуть экран на ноутбуке?

Для правильной работы и сопряжения с другими устройствами необходимо выполнить подключение и дальнейшую настройку системы. Чтобы быстро и корректно все сделать, нужно прочитать инструкцию и руководство по эксплуатации, которое идёт в комплекте. Одним из основных элементов любого ноутбука служит экран. О его настройках и параметрах расположения изображения мы расскажем в нашей статье. Кнопками экран можно развернуть вверх ногами и обратно.
В некоторых случаях при работе с компьютером может возникнуть необходимость в изменении расположения экрана или возвращении его в исходный формат. Чтобы выполнить это достаточно воспользоваться стандартными настройками или другими возможными способами регулировки. Наиболее эффективными являются следующие варианты:
- Использование горячих клавиш, отвечающих за различные функциональные возможности техники. Об этом способе мы расскажем чуть позже.
- Применение системных настроек в основном разделе меню системы.
- Выход в специальные настройки и параметры выведения изображения в системе Intel.
Выберите один из доступных вам способов, попробуйте поменять расположение экрана через соответствующий раздел в системных настройках. Если это не помогает решить проблему, то, скорее всего, придется обратиться за помощью к специалисту.
Важно! В ряде случаев перевернутое изображение может появляться при открытии определенных приложений. Если основной экран рабочего стола остаётся без изменений, необходимо искать причину в установленных приложениях.
Комбинация клавиш для переворота экрана
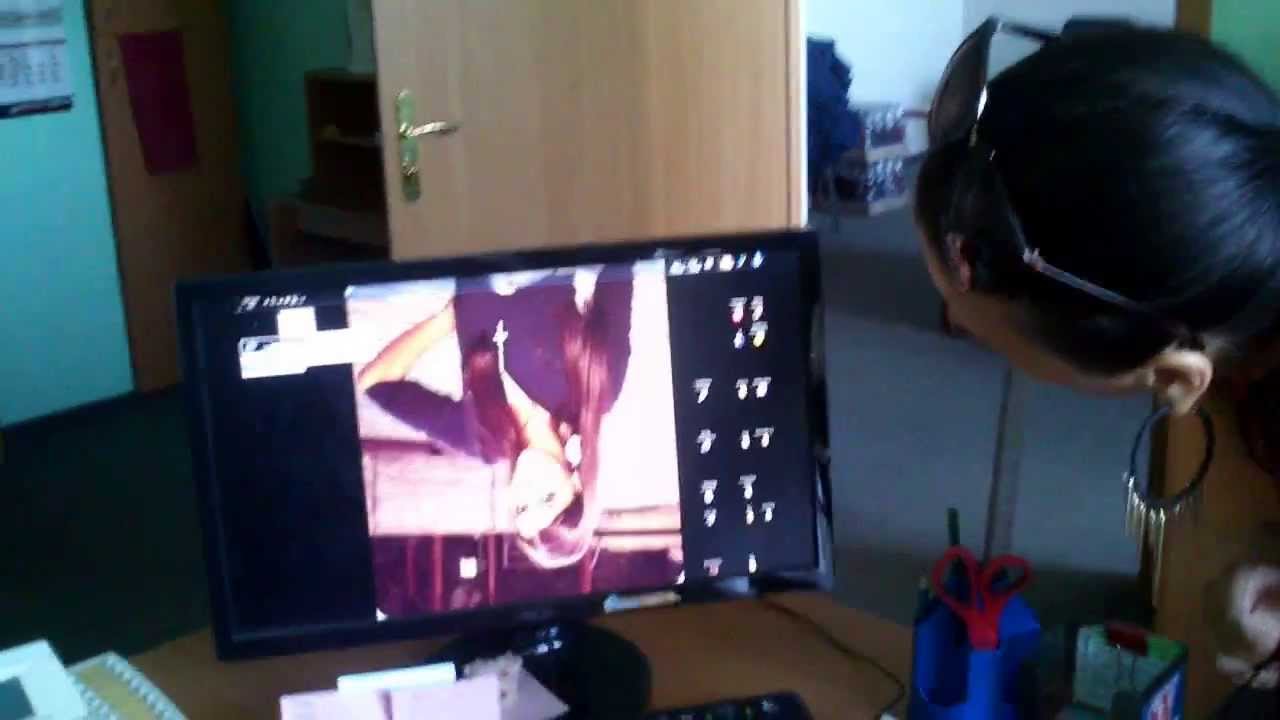 Рабочий экран Виндовс или Айос, а также камеру, можно перевернуть кнопками. Для начала рассмотрим наиболее простой и удобный в исполнении вариант регулировки при помощи специальных клавиш. Данный процесс достаточно прост в исполнении, он не потребует специальных навыков и умений. Чтобы все получилось, воспользуйтесь следующим планом действий:
Рабочий экран Виндовс или Айос, а также камеру, можно перевернуть кнопками. Для начала рассмотрим наиболее простой и удобный в исполнении вариант регулировки при помощи специальных клавиш. Данный процесс достаточно прост в исполнении, он не потребует специальных навыков и умений. Чтобы все получилось, воспользуйтесь следующим планом действий:
- Включите ноутбук в источник питания, нажмите на кнопку запуска системы. После этого выполнится вход в стандартном режиме.
- Теперь при помощи клавиатуры выберите необходимую комбинацию клавиш для выполнения поворота.
- При необходимости разворота изображения на 180 градусов зажмите сочетание Ctrl+Alt+нижняя стрелка регулировки.
- Чтобы вернуть весь экран вместе с открытыми программами и приложениями нажмите одновременно Ctrl+Alt+верхняя стрелка регулировки.
- Для поворота на 90 градусов вправо или влево зажмите кнопки Ctrl+Alt и правую или левую стрелку в соответствии с выбранным направлением разворота.
Данный метод подойдёт для всех типов и моделей оборудования вне зависимости от используемой операционной системы и выставленных настроек. Если описанные варианты не работают, попробуйте уточнить информацию о предназначении горячих клавиш на вашем ноутбуке, возможно за данные команды отвечают другие клавиши.
Важно! Назначение клавиш можно узнать в инструкции, настройках BIOS при запуске или на специальных сайтах с необходимой информацией. Также в специальных настройках вы можете изменить выполняемые команды при помощи клавиш и задать им другие значения.
Почему экран переворачивается сам?
 В стандартном режиме экран монитора должен сохранять свое фиксированное положение для комфортного восприятия графической информации. При правильном выставлении всех параметров картинка не должна смещаться и поворачиваться без действий пользователя. Однако если изображение автоматически перемещается без управления через клавиатуру, возможно в системе произошли сбои или появились неполадки. Обычно автоматический поворот может произойти в следующих ситуациях:
В стандартном режиме экран монитора должен сохранять свое фиксированное положение для комфортного восприятия графической информации. При правильном выставлении всех параметров картинка не должна смещаться и поворачиваться без действий пользователя. Однако если изображение автоматически перемещается без управления через клавиатуру, возможно в системе произошли сбои или появились неполадки. Обычно автоматический поворот может произойти в следующих ситуациях:
- Использование приложений, в которых необходимо поменять угол наклона изображения. Чаще всего программа выдает предупреждение о смене параметров и подбирает наиболее удобные настройки автоматически.
- Сбой в программном обеспечении и установленных драйверах, возможно вы используете устаревшую версию. Это тоже может стать причиной подобной неисправности.
- Вирусное поражение операционной системы или повреждение вредоносной программой, скачанной из Интернета. Старайтесь не использовать сомнительные источники информации и включайте антивирусную защиту для проверки всех установленных файлов для снижения риска угрозы.
- Также не стоит исключать вариант шутки. Иногда товарищи могут специально сбить настройки, чтобы подшутить над человеком. В таком случае стоит решить вопрос с друзьями, возможно они сами вернут нормальное состояние картинки.
Зачем на ноутбуке функция переворота экрана?
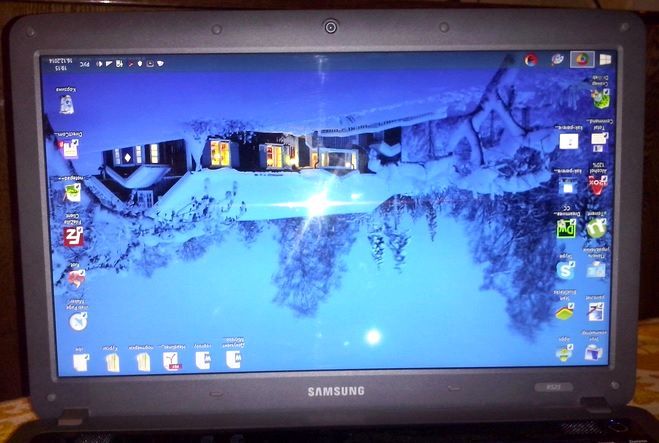 Многие пользователи задаются вопросом о предназначении данной функции в компьютерной технике. Например, использование её в телефонах и планшетах оправдано возможностью просмотра фильмов и сериалов, а также работой с документами в режиме альбомной ориентации листа. В ноутбуке данные функции тоже актуальны. Если экран повернулся сам, то исправить это не просто без знания комбинаций клавиш. А искать ответ в интернете, когда экран перевернулся — неудобно. Наиболее часто смена положения может использоваться в следующих ситуациях:
Многие пользователи задаются вопросом о предназначении данной функции в компьютерной технике. Например, использование её в телефонах и планшетах оправдано возможностью просмотра фильмов и сериалов, а также работой с документами в режиме альбомной ориентации листа. В ноутбуке данные функции тоже актуальны. Если экран повернулся сам, то исправить это не просто без знания комбинаций клавиш. А искать ответ в интернете, когда экран перевернулся — неудобно. Наиболее часто смена положения может использоваться в следующих ситуациях:
- Изначально данный вопрос может возникнуть при автоматическом повороте изображения. В таком случае потребуется восстановить исходное положение экрана.
- Использование различных программ для просмотра видео или фотографий под другим углом.
- В ряде случаев можно воспользоваться быстрым разворотом экрана при перевёрнутых графических изображениях.
- Также можно воспользоваться данной возможностью для дружеской шутки над другими пользователями. Если вы используете данный метод, не забудьте восстановить стандартный режим работы.
В любом из представленных случаев необходимо знать правильный и быстрый метод регулировки расположения картинки на экране устройства. Так вы сможете быстро решать возникшие проблемы.
Старайтесь узнавать больше информации о горячих клавишах, специальных комбинациях и других скрытых возможностях вашего оборудования для улучшения качества работы и повышения производительности.
Одним из вариантов применения данной возможности является поворот на 90 градусов. При желании можно развернуть изображение на экране в правую или левую сторону в зависимости от ситуации и необходимой ориентации. Для выполнения можно воспользоваться одним из представленных ниже вариантов:
- Как было описано выше, можно использовать комбинацию клавиш Ctrl+Alt+стрелка в нужном направлении.
- Ещё одним способом будет использование системных настроек, при помощи которых можно осуществить любое действие с отображением данных на экране.
- Вход в параметры программного обеспечения и драйверов также могут решить вопрос с разворотом.
Подберите доступный метод и выполните все действия по инструкции, после этого данная проблема будет решена. Не забудьте сохранить изменения при программном регулировании параметров. При использовании клавиш все сохраняется автоматически в текущем сеансе работы в компьютере.
Что делать, если комбинация кнопок не поворачивает экран?
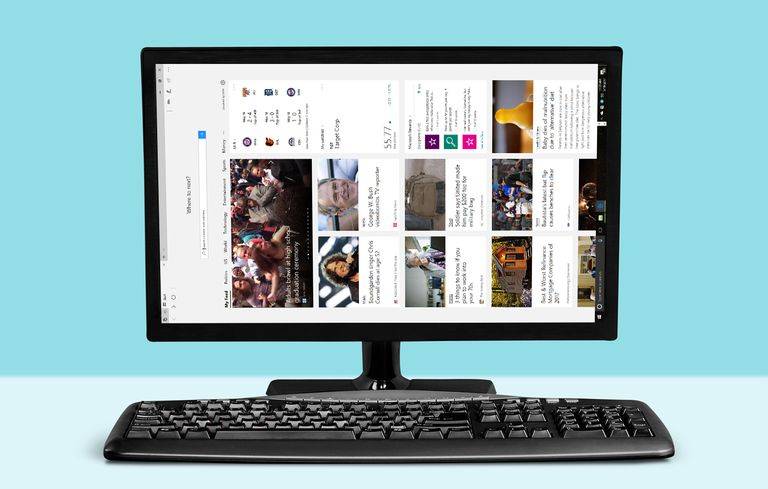 Помимо описанного выше способа применения горячих клавиш можно воспользоваться настройками в системе. Для этого воспользуйтесь следующей инструкцией по выполнению:
Помимо описанного выше способа применения горячих клавиш можно воспользоваться настройками в системе. Для этого воспользуйтесь следующей инструкцией по выполнению:
- Включите ноутбук в сеть, запустите его и выполните вход на основной экран рабочего стола.
- По свободному месту кликните правой кнопкой мыши для открытия контекстного меню с представленным списком возможных действий.
- Выберите пункт «параметры экрана» и нажмите на него при помощи мышки.
- Среди всех представленных параметров выберите раздел «ориентация» и настройте альбомный вариант.
- После этого нажмите на кнопку «применить» для сохранения текущих изменений и нормализации работы.
Если ничто из представленных методов не помогло решить проблему, можно применить восстановление системы Windows. Для этого нужно зайти в «пуск», затем через «панель управления» пройти в раздел «восстановление» и подтвердить данное действие нажатием кнопки. После этого программа автоматически начнет переход к предыдущей версии с нормальным расположением изображения.
Важно! При восстановлении старой версии пользователю придется заново выставлять все настройки для корректной работы устройства.