Как открыть диспетчер задач на ноутбуке
Каждый пользователь компьютера хотя бы раз оказывался в ситуации, когда нужная программа зависает и шанс на её перезапуск тает на глазах. В итоге нет возможности не только закончить начатое, но и даже заняться другим делом. Отключать устройство от сети с целью перезагрузки – кардинальное решение, не оставляющее шанса на сохранение важных данных.
Как спасти систему от внутренних ошибок из-за экстренного выключения, а себя и свою нервную систему от мыслей: «Нужно снова всё начинать сначала, это 10 часов работы!»
Всё не так страшно, как кажется. Разработчики Windows учли подобные моменты и создали инструмент, позволяющий спокойно их решать.
Диспетчер задач – это специальное системное средство для контроля выполняемых процессов и системных ресурсов. С его помощью можно снять задачу выполнения той или иной программы, оценить, узнать, как в этот момент распределена оперативная память, настроить автозагрузку приложений так, как это будет удобно именно вам, и так далее.
Как воспользоваться этой волшебной утилитой рассказываем дальше.
С рабочего стола
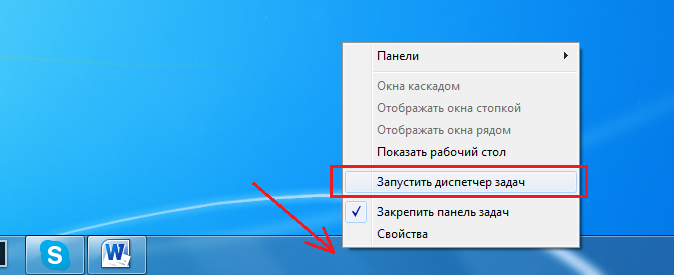 Предлагаем вашему вниманию самый простой и быстрый способ.
Предлагаем вашему вниманию самый простой и быстрый способ.
На нижней полосе, называемой «Панелью задач» на ноутбуке (та строка, где располагается меню «Пуск», дата и время) щёлкаем правой кнопкой мыши. Возникает список разных возможных действий, в котором нас интересует «Запустить диспетчер задач». Выбираем, кликаем мышкой – готово!
Сочетанием клавиш
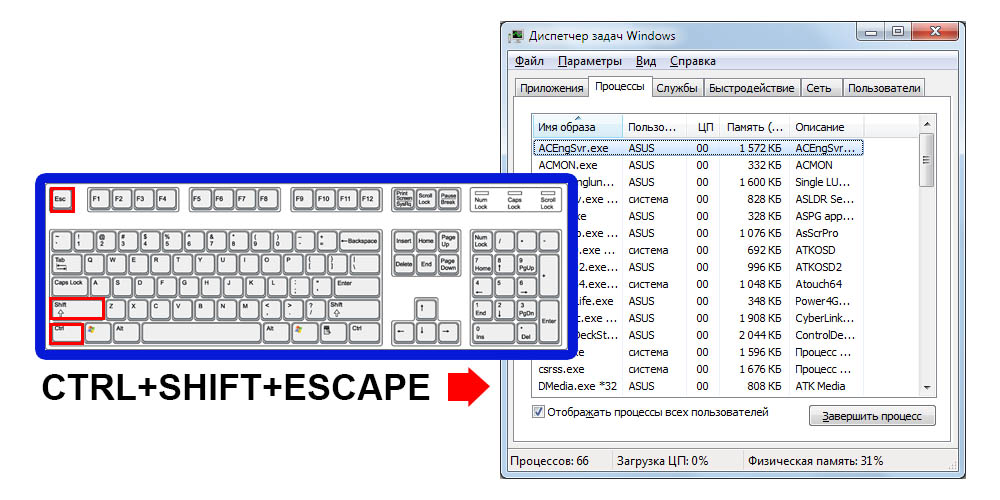 Усложняем простую задачу: вместо одной кнопки нажимаем три!
Усложняем простую задачу: вместо одной кнопки нажимаем три!
На клавиатуре одновременно набираем «Ctrl», «Shift» и «Esc» (все они находятся в левой крайней части девайса). После этой несложной комбинации автоматически запускается нужная нам команда.
С клавиатуры
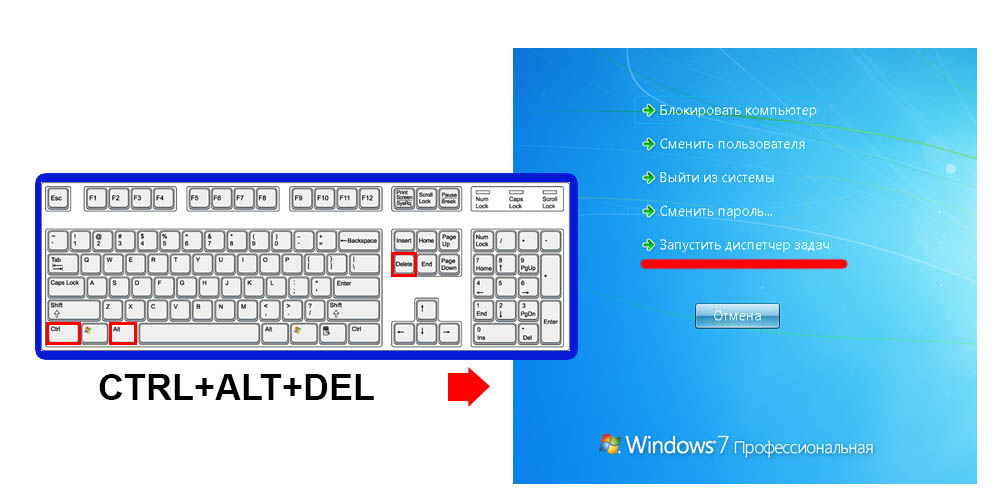 Самый известный метод, который является буквально палочкой-выручалочкой в критических моментах.
Самый известный метод, который является буквально палочкой-выручалочкой в критических моментах.
Для начала «сворачиваем систему», нажав «Ctrl» + «Alt» + «delete». На синем фоне видим перечисление всего того, что мы можем сделать. И в числе этих пунктов находим «Диспетчер задач», открыть который теперь можно обычным щелчком мыши.
При помощи функции «Выполнить»
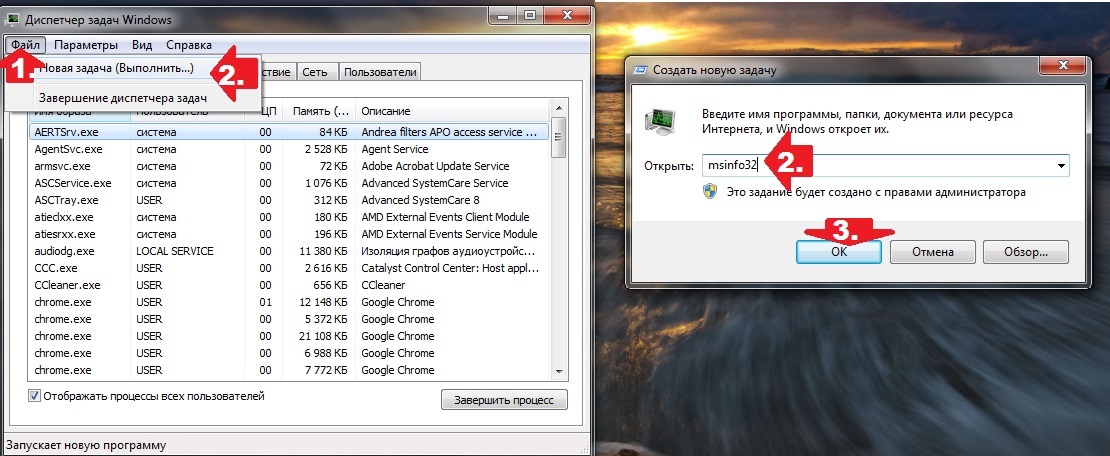 Этот способ для тех, кто не ищет лёгких путей.
Этот способ для тех, кто не ищет лёгких путей.
Чтобы открыть окно «Выполнить» необходимо нажать «Win» + «R».
СПРАВКА! Кнопка «Win» на клавиатуре расположена в левом нижнем углу между «Fn» (или «Ctrl») и «Alt».
Теперь в пустую строку вводим команду «taskmgr» и жмём «ОК». В общем, вот и всё.
Иногда всё проходит не так гладко, как задумано. Вместо желаемого окна может выскочить надпись о том, что «Диспетчер задач отключён администратором». В такой ситуации, перед тем как запускать, его необходимо включить.
С этой целью снова воспользуемся функцией «Выполнить», только теперь задаём команду «gpedit.msc», которая открывает окно «Групповая политика». Дальше следуем алгоритму:
- пройти через путь: «Конфигурация пользователя» — «Административные шаблоны» — «Система» — «Возможности Ctrl + Alt + Del»;
- выбрать пункт «Удалить Диспетчер задач», два раза щёлкнув по нему;
- в «Свойствах удаления ДЗ» выбрать значение «Отключён»;
- нажать «Применить» и «ОК».
После всего этого можно заново открывать программу любым из предложенных выше способов.
Итак, утилита запущена, вы довольны, но проблема, описанная в начале этого текста, всё ещё присутствует. Спокойно! Всё решим. Сначала давайте ознакомимся с интерфейсом. Весь функционал разделён на блоки:
- «Службы» — здесь перечислены все службы, которые необходимы компьютеру в работе, с указанием их статуса (выполняется или остановлено);
- «Подробности» — предназначен для сбора в одном месте всей информации о каждом процессе. Здесь, например, можно увидеть, к какой программе принадлежит выполняемая задача;
- «Пользователи» — содержит информацию обо всех пользователях данного компьютера (если им пользуетесь не только вы). Так можно определить, кто больше всего нагружает устройство;
- «Автозагрузка» — предоставляет список программ, которые могут запускаться одновременно с системой, и возможность настроить это под себя;
- «Журнал приложений» — здесь по ненулевым параметрам можно определить, какие приложений активны в настоящее время;
- «Производительность» — графически показывает, что и в каком объёме используется сейчас: насколько забита память, как сильно загружен процессор и т. д.;
- «Процессы» — тот самый раздел, который рассказывает о каждой выполняемой задаче. Возвращаясь к вопросу о зависшей программе: именно здесь можно найти её, кликнуть по ней правой кнопкой мыши и выбрать пункт «Снять задачу».
Теперь вы знаете всё самое необходимое об одном из самых информативных и полезных средств системы Windows.












