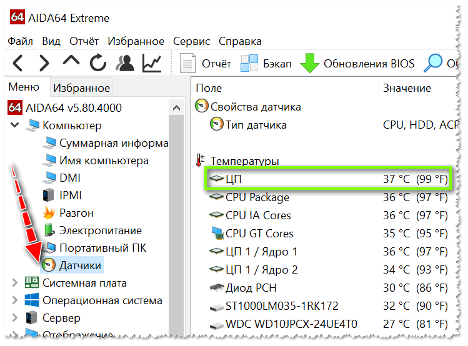Как настроить цвета на ноутбуке
При длительном контакте с ноутбуком многие пользователи жалуются на усталость в глазах. Для того чтобы избежать данных неудобств, следует правильно настроить цветопередачу дисплея ноутбука. Сделать это самостоятельно не составит особого труда, а наша статья поможет вам выполнить все пункты настройки правильно.

Содержание статьи
Первоначальная настройка экрана ноутбука
Большинство пользователей при работе с новым ноутбуком ощущают дискомфорт глаз. Прежде всего необходимо проверить установку стандартного видеоадаптера.
- Запускаем «Мой компьютер», кликнув дважды по данному ярлычку на рабочем столе;
- выбираем «Свойства», «Диспетчер устройств»;
- нажимаем на «Видеоадаптеры».
Если в списке выпадает «Стандартный PnP видеоадаптер», то это означает, что для вашего устройства драйвера стандартного видеоадаптера не установлены.
Чтобы их установить, необходимо выбрать в списке стандартный видеоадаптер и открыть пункт «Свойства», а во вкладке «Драйвер» нажать на «Обновить». В открывшемся окне выбрать «Автоматический поиск».

Важно! Во время данной процедуры ноутбук обязательно должен быть подключён к интернету.
После загрузки устройство необходимо перезагрузить и проверить установленный драйвер в настройках — он должен быть под именем Intel(R) HD Graphics.
Как откорректировать цвета при помощи функций монитора
Откорректировать цветовую гамму дисплея при помощи функций монитора можно двумя способами:
- Через «Пуск» зайти в «Панель управления», выбрать «Экран». Затем в «Настройках яркости» установить необходимый вам уровень яркости.

- На рабочем столе кликнуть правой клавишей мышки и выбрать пункт «Графические характеристики». В открывшемся окне Intel(R) выбрать пункт «Дисплей» и откорректировать настройки цветовой гаммы экрана: яркость, контрастность, насыщенность и т. д.
Настройка цвета на ноутбуке средствами Windows
Самый простой способ настройки цвета на ноутбуке средствами Виндовс — калибровка. Для этого необходимо в «Пуск» выбрать «Панель управления». Затем в пункте «Управление цветом» выбрать «Подробно» и «Откалибровать экран». После чего следовать предложенным запросам.
Важно! Во время настройки цветовой гаммы вам будут перечислены допустимые значения, выбирать же стоит только те, которые отмечены как «Рекомендуемое».
Как настроить кнопки на ноутбуке
Любая компьютерная техника имеет специальные функциональные клавиши, с помощью которых можно включить либо выключить тачпад, сменить уровень яркости или громкости и т. д.
В данном случае нас интересует именно комбинация клавиш, с помощью которых можно настроить цвет и яркость дисплея. Но для начала мы должны проверить, установлены ли драйвера для клавиатуры вашего устройства. Для этого необходимо зайти в «Диспетчер устройств» и проверить установку данной программы. Если такие драйвера отсутствуют, то их можно скачать с официального сайта производителя и установить, предварительно проверив антивирусной программой. После чего следует перезагрузить данное устройство.
Выполнив вышеуказанные условия, проверьте работоспособность клавиатуры. Например, чтобы увеличить или уменьшить яркость дисплея, зажмите клавиши Fn + клавишу яркости.
Внимание! Если у вас есть диск с драйверами для клавиатуры и тачпада, то вставьте его в дисковод и установите их.
Настройка цвета при помощи приложений
Существует множество программ, с помощью которых можно отрегулировать цвет дисплея: Adobe Gamma, Corel Draw, Ati Catalist Control Center и другие.
Рассмотрим настройку цветовой гаммы экрана ноутбука при помощи приложения Adobe Gamma.

Чтобы приступить к работе, в первую очередь программу необходимо найти в интернете и скачать на имеющееся устройство. Затем на рабочем столе необходимо сменить имеющуюся заставку на фон серого цвета. Для этого вам нужно зайти в раздел «Персонализация», кликнув правой клавишей мышки по рабочему столу, а затем в пункте «Фон рабочего стала» выбрать «Расположение изображения», «Сплошные цвета».
Запустив данную программу, необходимо выбрать «Мастер настроек» и «Цвет профиля».
Важно! Рекомендуется цвет профиля оставлять по умолчанию.
Затем нажать «Далее» и в пункте «Контрастность» значение выставить на максимум. «Яркость» настроить так, чтобы тон чёрного внутреннего квадрата отличался от тона внешнего.
Далее предстоит настроить гамма-коррекцию — она имеет название WindowsDefault. В поле справа необходимо ввести её значение — 2,2 (оптимальное) и убрать галочку с параметра View Single Gamma Only. Затем с помощью мышки сделать так, чтобы все три квадрата имели такой же цвет, как и их фон.
На завершающем этапе нужно будет выставить значение цветовой температуры — в появившемся поле следует указать значение 6500 К. Когда всё будет настроено, можно будет сравнить полученный результат с первоначальным.
Закрыв приложение, заставку рабочего стола можно будет сменить на любую картинку.