Треск в наушниках на компьютере с ОС Windows 10
 Со временем любая техника ломается или её качество начинает уступать характеристикам новых моделей. Из-за этого снижается её производительность, а некоторые функции становятся недоступны для использования. Наушники имеют свой срок и правила эксплуатации, поэтому периодически могут проявляться проблемы при воспроизведении.
Со временем любая техника ломается или её качество начинает уступать характеристикам новых моделей. Из-за этого снижается её производительность, а некоторые функции становятся недоступны для использования. Наушники имеют свой срок и правила эксплуатации, поэтому периодически могут проявляться проблемы при воспроизведении.
В современном мире невозможно представить человека, который не пользовался бы данным устройством. Мы слушаем с их помощью любимую музыку, книги, статьи, смотрим фильмы. Это неполный список возможностей использования. Наушники стали неотъемлемой и важной частью повседневной жизни, поэтому их поломка вызывает негативные эмоции.
Одной из частых проблем является хрип при прослушивании аудиозаписей. Это мешает нормальному воспроизведению и восприятию музыки, а также неблагоприятно влияет на здоровье. В нашей статье мы расскажем о способах устранения неполадок.
Содержание статьи
Треск в наушниках на компьютере: проверяем драйверы
Одной из возможных причин треска может стать неправильное подключение драйверов, их отсутствие или поломка. Если у вас имеется опыт в их настройке, можете попробовать исправить проблему самостоятельно. Для удобства лучше воспользоваться инструкцией, представленной ниже:
- При помощи одновременного нажатия клавиши Win и R (в некоторых версиях используется только Win) зайдите в окно «Выполнить».
- Напечатайте в строке поиска слово devmgmt.msc.
- Мышью или с помощью клавиши Enter подтвердите запрос, выполните вход в систему.
- Среди предложенного списка найдите пункт со звуковыми устройствами и зайдите в него.
- Затем кликните правой кнопкой мыши на ваш драйвер и обновите его. При отсутствии эффекта, можно удалить и установить его снова.
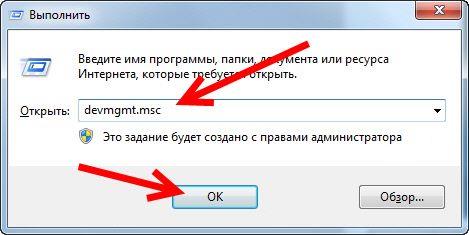
ВАЖНО! При появлении шума в результате механического повреждения не стоит самостоятельно производить ремонт, поскольку есть риск повредить технику и причинить вред здоровью.
Настройки звука в Windows 10
Когда проблема заключается не в драйверах, и их переустановка не помогла избавиться от хрипа, стоит воспользоваться настройками звука. Произвести настройку не составит большого труда, для этого нужно выполнить следующие действия:
- Войдите в панель управления через кнопку «Пуск». Она расположена в левом нижнем углу монитора, также можно использовать кнопку клавиатуры с изображением соответствующего значка.
- Зайдите в раздел «Оборудование и звук».
- Откройте «Звук» и найдите необходимое вам устройство, которое подключено к компьютеру.
- Нажмите на него правой кнопкой мыши и зайдите в свойства гарнитуры.
- Отрегулируйте настройки для получения желаемого результата.
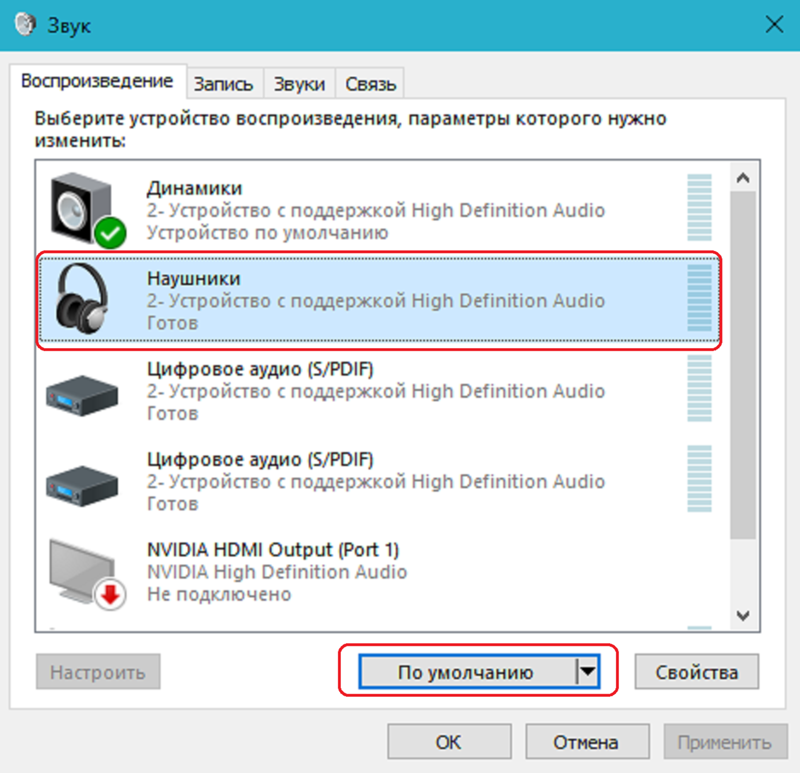
При проведении данных манипуляций держите аппаратуру включенной, чтобы определить эффективность регулировки и изменение качества звука.
Настройки BIOS против треска в наушниках
Вполне возможно, что источник неполадок находится в системе BIOS. Сбои в работе делятся на два типа: механические и программные. В первом случае следует обратиться к мастеру для ремонта микросхем или их замены. Не пробуйте сами починить технику.
В случае с программными сбоями можно попробовать решить проблему самостоятельно. Для этого нужно выполнить вход в систему и найти интересующие вас параметры C1 и EIST. Выставить для них значение Enabled. Затем закрыть всё нажатием F10 и перезагрузить компьютер.

ВНИМАНИЕ! Не на всех устройствах есть данные параметры настроек.
Решение проблемы треска в наушниках через интерпретатора
Для решения неисправности в звучании можно воспользоваться интерпретатором. С его помощью есть шанс устранить неприятные шумы в наушниках. Принцип методики заключается в написании специальных команд для системы с целью улучшения работы техники:
- Откройте окно «Выполнить» одновременным нажатием клавиш Win+R, как было описано выше.
- В строке ввода напечатайте cmd и нажмите ок или Enter.
- После этого на экране должно появиться окно с надписью на чёрном фоне. С помощью клавиатуры введите надпись «bcdedit /set {default} disabledynamictick yes» и активируйте её нажатием кнопки Enter.
- Далее, напечатайте ещё одну команду «bcdedit /set {default} useplatformclock true».
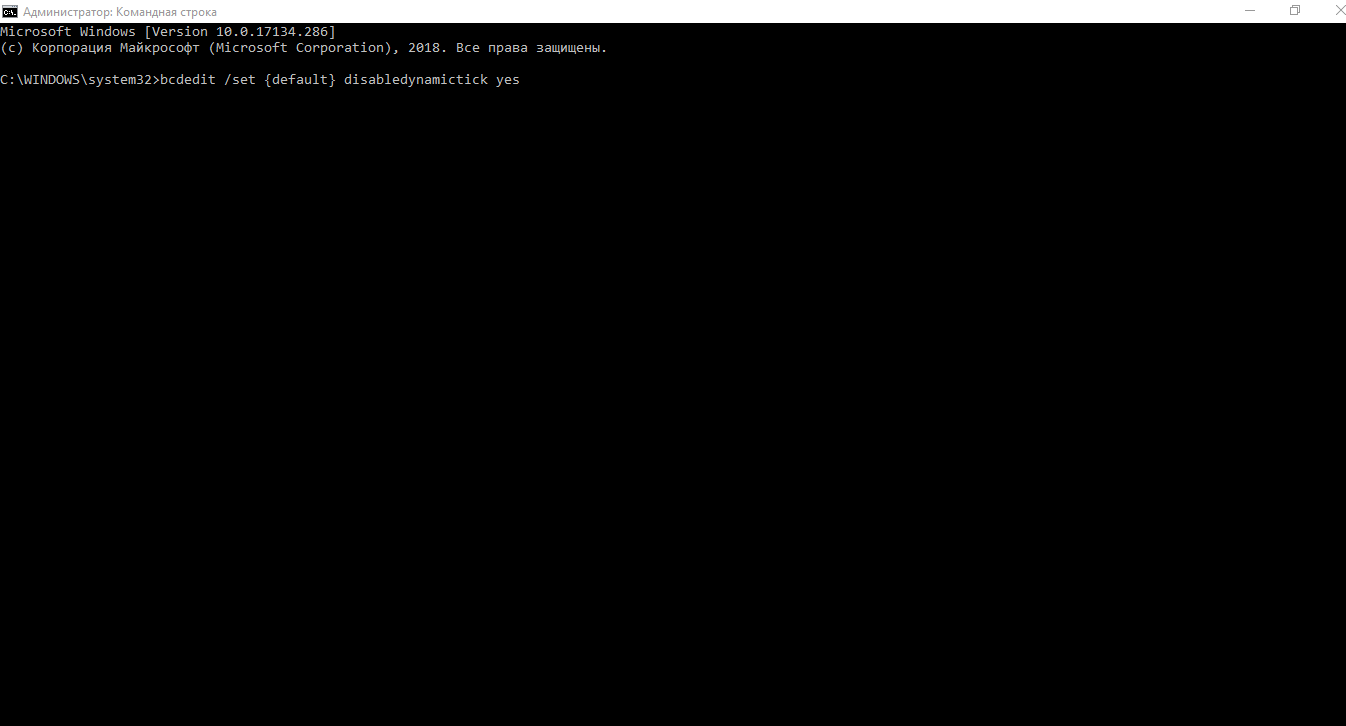
Теперь вам остаётся перезагрузить компьютер и оценить качество работы гарнитуры.
Настройка звуковых эффектов в Windows 10
Специфический треск или шум может возникать из-за неправильной настройки звучания и системы передачи звуковых волн. Это легко исправить, отредактировав соответствующие параметры в меню системы:
- На панели задач кликните мышью по изображению динамика и откройте пункт «Устройства воспроизведения».
- В открывшемся диалоговом окне выберите устройство по умолчанию и зайдите в его свойства.
- После этого должно появиться новое диалоговое окно.
- В верхней части выберите из списка вкладку «Дополнительно». В данном пункте подключите соединение в 16 бит и 44100 Гц, которое является универсальным для всех типов систем.
- Среди всех пунктов выберите строку с дополнительными устройствами и снимите с неё галочку.
- Затем нажмите на вкладку «Дополнительные возможности» и отключите все дополнительные эффекты, поставив отметку на соответствующей строке.
- Нажмите на запоминание текущих настроек и перезагрузите компьютер. После этого всё должно работать и воспроизводить качественное звучание.
Если ничто из перечисленного вам не помогло, скорее всего, придётся покупать новую аппаратуру.












