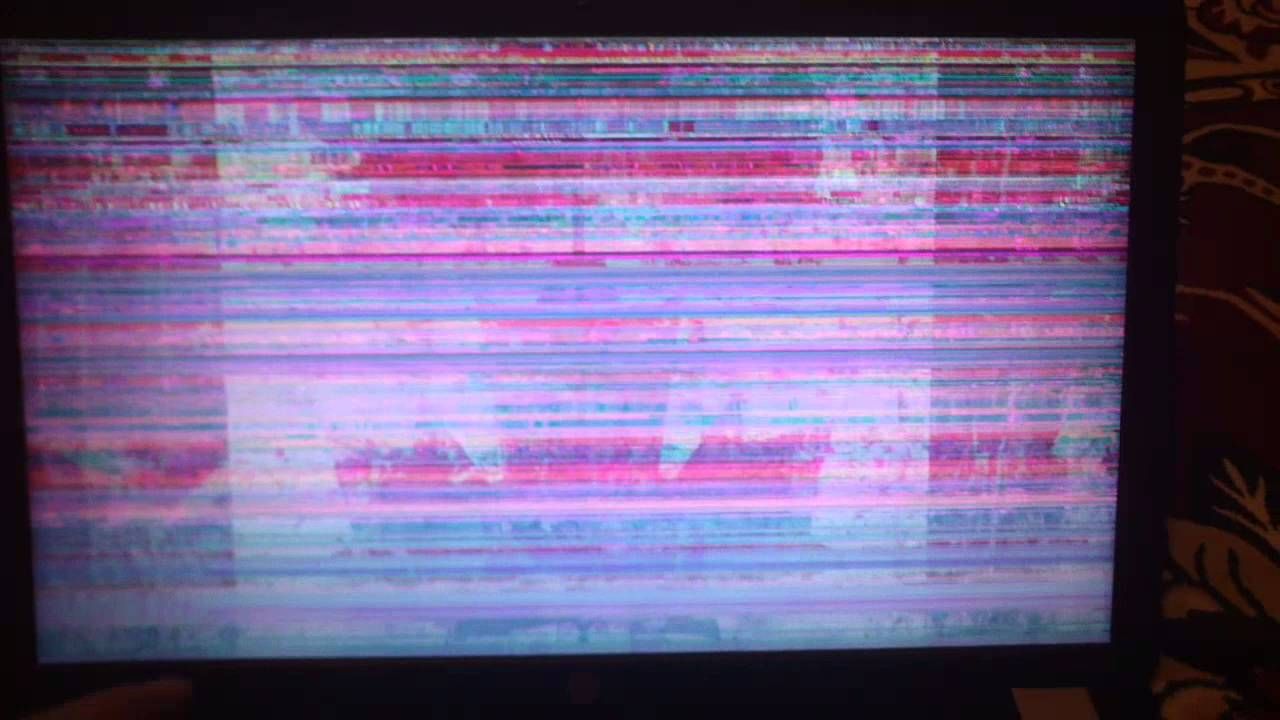После чистки компьютера не включается монитор
 Персональный компьютер, как и любое другое устройство, требует регулярного ухода и чистки. Сюда входит и протирка монитора специальными салфетками, и разборка клавиатуры, и, конечно же, чистка системного блока от пыли. Как раз о последнем действии пойдёт речь в этой статье, так как неумелое и неаккуратное обращение с внутренностями компьютера может нести за собой неприятные последствия.
Персональный компьютер, как и любое другое устройство, требует регулярного ухода и чистки. Сюда входит и протирка монитора специальными салфетками, и разборка клавиатуры, и, конечно же, чистка системного блока от пыли. Как раз о последнем действии пойдёт речь в этой статье, так как неумелое и неаккуратное обращение с внутренностями компьютера может нести за собой неприятные последствия.
Содержание статьи
Чистка компьютера от пыли
Для начала нужно полностью выключить компьютер. После того как он погаснет и закончит свою работу, надо отключить сеть, которая его питает и обратить своё внимание на системный блок – на оборотной стороне есть небольшая кнопка типа «вкл/выкл», её нужно перевести в выключенное положение. Теперь следует аккуратно отсоединить все провода из гнёзд (кабель от монитора обычно прикручивается располагающимися на штепселе болтиками) и переместить блок в место с большим количеством свободного пространства.
Чтобы получить доступ к внутренностям системного блока, нужно сначала открутить одну из его боковых стенок. Внутри располагается плата с установленными на ней модулями и вентиляторами. Непосредственно очистку от пыли лучше всего совершать при помощи большой кисти и пылесоса на слабой мощности.
ВНИМАНИЕ: во время чистки системного блока ни в коем случае не следует приближать работающий пылесос слишком близко к микросхемам – это может вызвать механические повреждения платы или одной из деталей. Пыль взбивается вверх при помощи кисти или сильного дуновения, а уже из воздуха она высасывается пылесосом.
 Для более тщательной очистки можно открутить/отцепить некоторые элементы от платы (но только при условии, что пользователь уверен в том, что сможет поставить их обратно) и обдуть их со всех сторон.
Для более тщательной очистки можно открутить/отцепить некоторые элементы от платы (но только при условии, что пользователь уверен в том, что сможет поставить их обратно) и обдуть их со всех сторон.
После полной очистки всех частей системного блока от пыли его нужно собрать и поставить на место, повторив все действия в обратном порядке – прикрутить крышку, поставить на месте, подсоединить провода, перевести кнопку в положение «вкл», запустить компьютер.
Если после этой процедуры с работой системы возникли какие-то проблемы, значит, допущена ошибка в сборке составляющих системного блока.
Проверка кабеля монитора компа
Если при запуске компьютера не включается монитор, но звуки работы присутствуют, возможно, пришёл в негодность кабель монитора. Именно он служит посредником между видеокартой, расположенной на материнской плате, и самим монитором. Такие кабели делятся на три разновидности:
- VGA – самый старый и простой тип, крепится при помощи трапециевидного выступа и пары болтов. Как правило, вилки синего цвета.
- DVI – более новый тип, но очень похож на предыдущий. Переход от одного к другому осуществляется при помощи переходника.
- HDMI – кабель для современных мониторов. Вилка у него уже меньше размером, и болтов нет.
 Большинство современных мониторов обеспечивают возможность подключения всех видов кабелей, то есть выбор типа подключения принципиален только для качества. Чтобы проверить работоспособность кабеля, можно попробовать подключить системный блок к телевизору – если показывает, значит, проблема в самом мониторе, если нет – виноват именно кабель.
Большинство современных мониторов обеспечивают возможность подключения всех видов кабелей, то есть выбор типа подключения принципиален только для качества. Чтобы проверить работоспособность кабеля, можно попробовать подключить системный блок к телевизору – если показывает, значит, проблема в самом мониторе, если нет – виноват именно кабель.
ВАЖНО! Иногда причиной проблемы служит недостаточно плотная вставка кабеля в гнездо системного блока или монитора.
Если системный блок при запуске не подаёт признаков жизни, то, возможно, виноват его собственный кабель питания, подключающийся к сети. Его следует проверить на другом компьютере, если есть такая возможность.
Сброс настроек BIOS
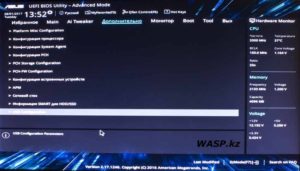 BIOS – это своеобразный инструмент управления работой ряда функций на компьютере. В некоторых ситуациях его неправильные настройки могут послужить причиной не вывода изображения на экран. Для восстановления этой функции потребуется сбросить настройки BIOS.
BIOS – это своеобразный инструмент управления работой ряда функций на компьютере. В некоторых ситуациях его неправильные настройки могут послужить причиной не вывода изображения на экран. Для восстановления этой функции потребуется сбросить настройки BIOS.
Для этого снова потребуется разобрать системный блок (с использованием изложенных выше инструкций) и найти там батарейку-таблетку, расположенную на материнской плате – схеме, на которой расположено большинство гнёзд для проводов. Рядом с этой батарейкой есть надпись CLR_BIOS и маленькая перемычка, находящаяся в положении 2-3. Перемычку нужно снять и поставить на соседний контакт, чтобы он оказался в положении 1-2. Через десять секунд вернуть всё на место – BIOS перезапущен.
Сгорела видеокарта
Этот вариант стоит рассматривать после всех остальных, так как сгорают видеокарты нечасто, а делают это незаметно ещё реже. Для проверки дискретной видеокарты (той, которую можно заменить без замены материнской платы) её достаточно отсоединить и поставить другую, рабочую. Дискретная видеокарта извлекается из гнезда материнской платы. Узнать, что эта микросхема является именно видеокартой, можно по гнёздам, в которые входит кабель от монитора.
 Если видеокарта встроенная, то придётся где-то одолжить дискретную видеокарту и установить её в свою материнскую плату для проверки. Установка дискретной видеокарты не требует сверхъестественных усилий, её нужно просто установить в предназначенный слот на материнской плате. Для этого нужно найти подходящий для контактов видеокарты слот (95% использует одни и те же крепления), отогнуть фиксирующую заглушку, и вставить до щелчка, при этом заглушка замнётся самостоятельно. Компьютер сам определит нужную видеокарту.
Если видеокарта встроенная, то придётся где-то одолжить дискретную видеокарту и установить её в свою материнскую плату для проверки. Установка дискретной видеокарты не требует сверхъестественных усилий, её нужно просто установить в предназначенный слот на материнской плате. Для этого нужно найти подходящий для контактов видеокарты слот (95% использует одни и те же крепления), отогнуть фиксирующую заглушку, и вставить до щелчка, при этом заглушка замнётся самостоятельно. Компьютер сам определит нужную видеокарту.
Проблема с драйверами и операционной системой
Если же после проверки работающими деталями всё равно экран не желает включаться, то нужно обратиться к драйверам. Неправильно установленные драйвера могут затормаживать работу системы, или вообще не позволят компьютеру работать. Если после запуска не появляется вообще ничего, то лучше отнести компьютер в центр сервисного обслуживания.
 Если после запуска появляются надписи на чёрном экране, но потом уже ничего не происходит, то можно попытаться переустановить драйвера. Для этого сразу после запуска нужно нажимать F8, пока не появятся варианты действий. Нужно выбрать «Безопасный режим» или «Загрузка последней удачной конфигурации».
Если после запуска появляются надписи на чёрном экране, но потом уже ничего не происходит, то можно попытаться переустановить драйвера. Для этого сразу после запуска нужно нажимать F8, пока не появятся варианты действий. Нужно выбрать «Безопасный режим» или «Загрузка последней удачной конфигурации».
После запуска ПК нужно перейти в «Пуск» — «Все программы» — «Стандартные» — «Служебные» — «Восстановление системы». В открывшемся окне нужно нажать «Выбрать точку…». Откроется меню, где следует выбрать дату хотя бы на сутки раньше момента, когда были установлены неправильные драйвера (когда компьютер работал нормально). Это не затронет фотографии, видео, компьютерные игры и прочее, только повлияет на драйвера и системные составляющие. После выбора останется только дождаться восстановления системы.
ВНИМАНИЕ: если ни одно из представленных здесь решений проблемы не помогло, или у Вас просто нет желания ковыряться в компьютере самостоятельно, присутствует страх что-то сломать – устройство нужно отнести в сервисный центр. Там работают знающие люди, которые помогут решить проблему и точно определят поломку.