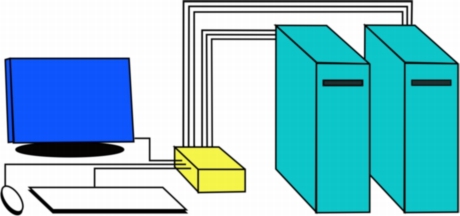Настройка монитора
В современном мире сложно представить себе работу, не связанную с компьютерами. Многие чувствуют недомогание, находясь у монитора. Виной всему неправильная настройка основных параметров экрана.
Именно они способны вызвать сухость и раздражение глаз, головокружение и частые мигрени. Каждому пользователю, чья основная работа связана с компьютерами, приходится сталкиваться с такими проблемами. Для того чтобы устранить или снизить некоторые из них, достаточно правильно настроить экран компьютера, на котором предстоит работа. В данной статье будет подробная инструкция по настройке основных параметров для комфортной работы, как с рабочим, так и с домашним компьютером.
Содержание статьи
Как правильно настроить монитор
Существуют два основных типа настройки монитора. Первая это настройка непосредственно устройства при помощи клавиш на панели. Она позволяет отрегулировать контрастность и яркость, а также положение и размер изображения. Второй тип настройки осуществляется непосредственно с ПК и позволяет полностью контролировать изображение, которое поступает на экран. В данном случае, помимо основных параметров, можно отрегулировать чёткость, разрешение, а также частоту кадров, поступающих на экран.
Для более комфортной работы за компьютером рекомендуется осуществить настройку как на самом мониторе, так и на персональном компьютере.
Настройка экрана монитора
 Чтобы приступить к настройке изображения, нужно рассмотреть параметры, которые необходимо изменять индивидуально для каждого пользователя.
Чтобы приступить к настройке изображения, нужно рассмотреть параметры, которые необходимо изменять индивидуально для каждого пользователя.
- Цветопередача.
Данный параметр отвечает за правильную цветопередачу и отсутствие проблем с матрицей монитора. Если устройство полностью исправно, то коррективы вводить не нужно. Также помимо основных цветов следует проверить, как монитор работает на чёрный цвет. Нет ли на экране «засветов» или битых пикселей. В случае возникновения проблем с матрицей, пользователю следует заменить монитор на исправный, так как самому данные неисправности не устранить.
Важно! Настраивать новый монитор следует в слабоосвещённой комнате, без ярких источников света. В противном случае блики света могут помешать правильной настройке.
- Мерцание.
Наиболее важны параметр в вопросе здоровья. Так как при сильно мерцающем экране глаза устают гораздо быстрее, и пользователь рискует нанести вред здоровью при длительном использовании такого монитора. Почти все устройства имеют автоматическую регулировку, однако, на некоторых моделях, есть опции и ручной настройки.
Важно! Многие старые ЖК-устройства обладают повышенным мерцанием. Это может плохо отразиться на здоровье глаз, а также вызвать головокружение или тошноту. В таком случае рекомендуется заменить модель монитора на новую.
- Резкость.
Тоже немаловажный параметр, так как он отвечает за качество границы между светлыми и тёмными участками изображения. В случае неправильной настройке данного параметра текст на экране будет размыт, что вызывает дополнительную нагрузку для глаз.
Важно! Такой параметр, как резкость, индивидуален для каждого пользователя, поэтому для его настройки нет универсального алгоритма.
- Контрастность и яркость.
Данные параметры обеспечивают достаточную яркость изображения на экране. Контрастность отвечает за правильную цветопередачу. Однако, завышение этих параметров может вызвать дополнительное напряжение для глаз.
Для того чтобы настроить все эти параметры следует воспользоваться специальным сервисом. Monteon позволяет отрегулировать параметры, путём прохождения специальных тестов и их регулировки на самом устройстве. Для этого нужно зайти на сайт monteon.ru и проследовать несложной инструкции.
Внимание! Отладку изображения сначала нужно проводить на самом мониторе, а потом уже на ПК.
Применение картинок для настройки монитора
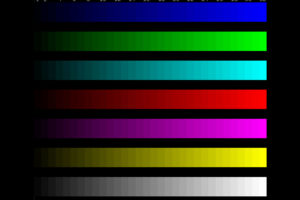 Для того чтобы оптимально подобрать параметры на экране, следует воспользоваться серией тестовых картинок, которые позволят отрегулировать устройство и по цветовой гамме, и по яркости, и по чёткости. Большинство необходимых изображений для отладки экрана можно найти на сайте, представленном выше.
Для того чтобы оптимально подобрать параметры на экране, следует воспользоваться серией тестовых картинок, которые позволят отрегулировать устройство и по цветовой гамме, и по яркости, и по чёткости. Большинство необходимых изображений для отладки экрана можно найти на сайте, представленном выше.
Внимание! Настройку монитора следует проводить только при максимальном разрешении. Чтобы изменить данный параметр, следует кликнуть правой кнопкой мыши в свободное пространство на рабочем столе, а затем в открывшемся меню выбрать подпункт «Разрешение экрана». Также в данные настройки можно выйти через «Пуск»\«Панель управления»\«Экран»\«Разрешение экрана». Узнать разрешение экрана можно в технической литературе или на сайте производителя.
Применение таблицы настройки монитора
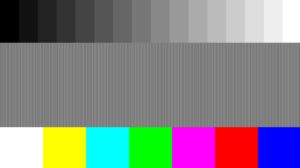 Для того чтобы правильно настроить основные параметры, следует воспользоваться специальной таблицей для монитора. Она представляет собой серию изображений, которые позволяют отрегулировать одну из настроек.
Для того чтобы правильно настроить основные параметры, следует воспользоваться специальной таблицей для монитора. Она представляет собой серию изображений, которые позволяют отрегулировать одну из настроек.
Для регулировки цветопередачи пользователю предлагается изображение, состоящее из 7-ми полос основных цветов, от белого до синего. Также для того, чтобы выявить неисправности в отображении перехода цветов существуют изображения градиентов. Это плавный переход цветов от красного до фиолетового по всем диапазонам.
Мерцание регулируется белой картинкой, на которой изображено чередование белых и чёрных пикселей. При отдалении от экрана картинка становится серой. Чтобы убедиться, что частота мерцания в норме, нужно внимательно посмотреть на эти точки, они должны оставаться статичными и быть различимы.
Для регулировки резкости пользователю предлагается серый узор, линии в котором расположены в шахматном порядке. Для того, чтобы убедиться, что этот параметр в норме, пользователь должен различать все клетки на картинке.
Контрастность и яркость регулируются цветными изображениями, на которых изображены полосы разных оттенков. При правильной настройке различить эти границы не составит труда.
Также следует выделить настройку серого цвета. Данная функция позволяет избежать нарушения цветопередачи на экране. И представляет собой изображения с пятью градаций серого в разных оттенках.
Проведение автонастройки
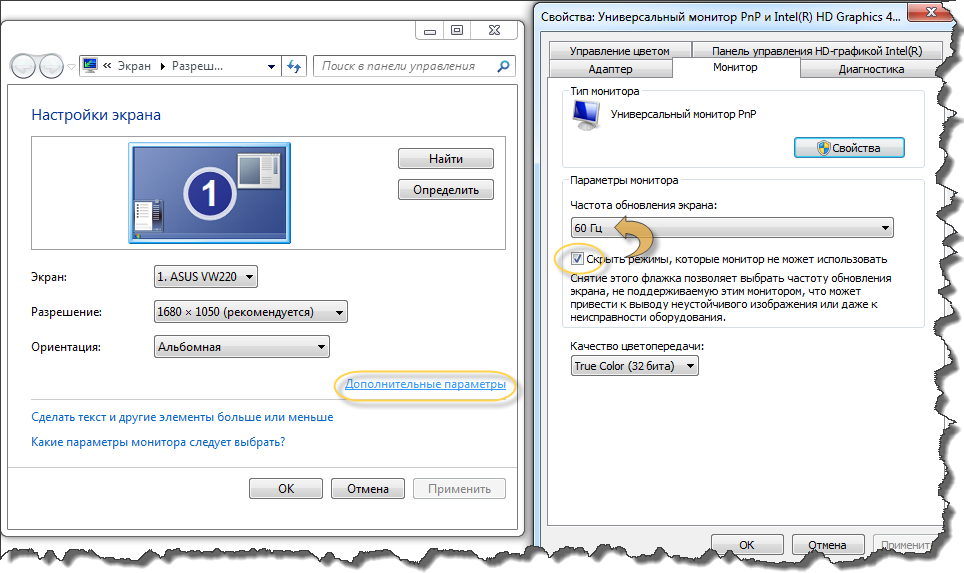 Автонастройка также может помочь при регулировке основных параметров. Она осуществляется непосредственно с самого ПК.
Автонастройка также может помочь при регулировке основных параметров. Она осуществляется непосредственно с самого ПК.
Для того чтобы выполнить автонастройку на ОС Windows, пользователю следует открыть поиск в системе, и ввести слово «калибровка». После этого поисковик выдаст стандартное приложение, которое следует запустить и, следуя простым инструкциям, начать настройку экрана.
На Windows 10 существует дополнительная программа для настройки текста ClearType. Для того, чтобы запустить его, достаточно ввести в поиск её название и запустить.
Для macOS следует открыть «Системные настройки»-«Мониторы»-«Цвет»-«Калибровать» после этого откроется дополнительное меню, где, следуя простым инструкциям, пользователь может настроить цвет и контрастность изображения.
Также на самих устройствах присутствует кнопка автонастройки. С её нажатием монитор автоматически подберёт оптимальное разрешение цвет и контрастность.
Важно! Прежде чем производить автонастройку, следует произвести регулировку изображения на самом мониторе, если такая возможность присутствует.
Автонастройка непосредственно с компьютера может пригодиться, если на мониторе нет кнопок или они неисправны, а также в случае, если отладка изображения производится на ноутбуке.