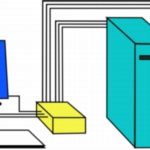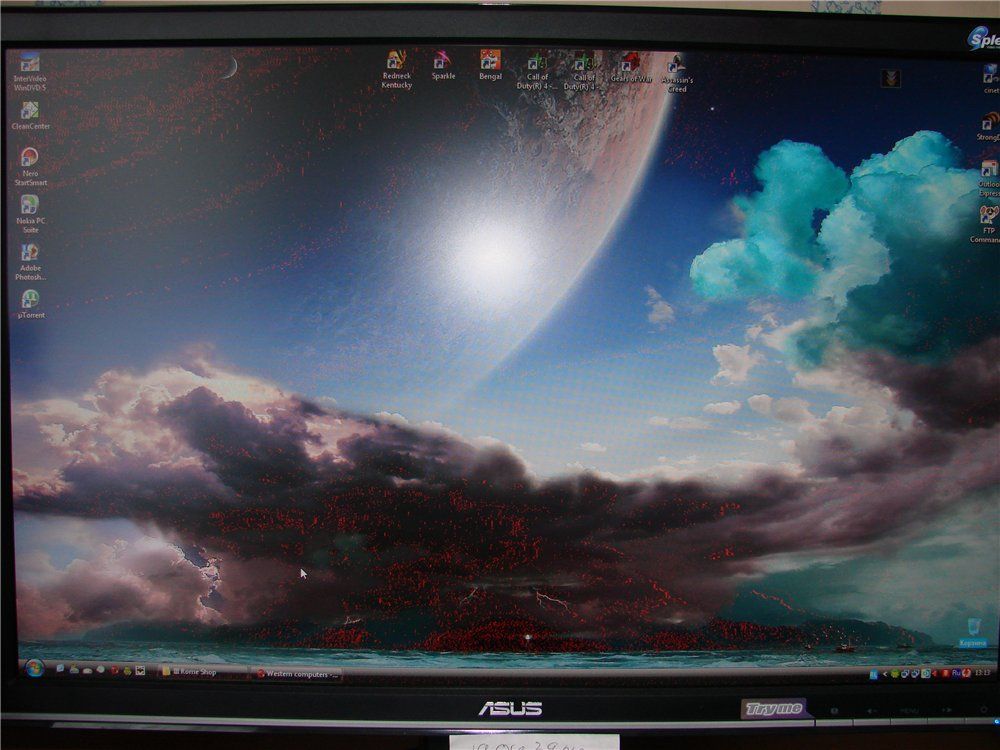Как подключить два монитора к одному компьютеру
 Многие современные гаджеты могут похвастаться наличием сразу несколько видеовыходов. Обычно они дублируют друг друга. Чаще всего эти видеовыходы относятся либо к типу VGA, либо к DVI. Подсоединить два или даже три дисплея к компьютеру предельно просто. Для этого не нужно быть программистом.
Многие современные гаджеты могут похвастаться наличием сразу несколько видеовыходов. Обычно они дублируют друг друга. Чаще всего эти видеовыходы относятся либо к типу VGA, либо к DVI. Подсоединить два или даже три дисплея к компьютеру предельно просто. Для этого не нужно быть программистом.
Содержание статьи
Подключение
Проблемы могут возникнуть только в случае, если компьютер имеет 1 видеоадапатер (это бывает довольно редко), а также 1 выход к монитору.
Более того, общее количество мониторов, которые можно подключить к одному персональному компьютеру, довольно часто никак не ограничено. В некоторых случаях можно и вовсе создать полноценную видеостену, которая состоит из пары десятков разнообразных устройств. Для рядового пользователя будет достаточно двух-трех мониторов. Современные технологии позволяют соединять их даже в случае, если в системном блоке установлена всего 1 видеокарта.
СПРАВКА! Желательно, чтобы на одну видеокарту приходилось не более 3-х мониторов. В таком случае всё будет работать идеально. Кроме этого, подключить мониторы можно даже в случае, если речь идёт всего лишь о видеоадаптере, который встроен в процессор.
 Подключение к компьютеру сразу нескольких мониторов позволит решить целый ряд проблем, которые актуальные для очень многих пользователей. В частности, тем, кто работает за компьютером, часто требуется дополнительное пространство, чтобы решить какие-то задачи. Это касается не только дизайнеров или программистов, но и представителей других профессий.
Подключение к компьютеру сразу нескольких мониторов позволит решить целый ряд проблем, которые актуальные для очень многих пользователей. В частности, тем, кто работает за компьютером, часто требуется дополнительное пространство, чтобы решить какие-то задачи. Это касается не только дизайнеров или программистов, но и представителей других профессий.
Второй монитор позволит выполнять практически любые задачи с куда большей эффективностью и за более короткое время. Также второй монитор можно назвать необходимостью, когда на одном экране не хватает свободного места для работы. Это может быть особенно важно для дизайнеров, которые постоянно испытывают нехватку рабочего пространства.
Как убедиться, что к компьютеру можно подключить 2 монитора
 Современная техника стала настолько универсальной, что в большинстве случаев пользователям можно даже не беспокоиться по поводу того, что к их компьютеру нельзя подключить несколько мониторов. Обычно это возможно, если на видеокарте есть несколько выходов (разъёмов). Найти их нетрудно. Они располагаются с задней части системного блока, куда ведёт большинство проводов. В случае, если выход всего лишь 1, то следует воспользоваться устройством под названием сплиттер. Об особенностях использования сплиттера можно узнать из нижеприведённых разделов статьи. Можно добавить, что сплиттер стоит достаточно дёшево, поэтому его смогут приобрести даже обладатели очень старых компьютеров.
Современная техника стала настолько универсальной, что в большинстве случаев пользователям можно даже не беспокоиться по поводу того, что к их компьютеру нельзя подключить несколько мониторов. Обычно это возможно, если на видеокарте есть несколько выходов (разъёмов). Найти их нетрудно. Они располагаются с задней части системного блока, куда ведёт большинство проводов. В случае, если выход всего лишь 1, то следует воспользоваться устройством под названием сплиттер. Об особенностях использования сплиттера можно узнать из нижеприведённых разделов статьи. Можно добавить, что сплиттер стоит достаточно дёшево, поэтому его смогут приобрести даже обладатели очень старых компьютеров.
СПРАВКА! Также перед подключением нужно убедиться в том, что все разъёмы находятся в исправном состоянии. Бывает так, что они покрыты слоем пыли. В таком случае рекомендуется избавиться от неё как можно скорее.
Обычно для того, чтобы узнать, какие кабели потребуются для подключения, нужно знать тип разъёмов на мониторах и компьютере. Это может быть либо цифровой, либо аналоговый, либо HDMI-выход. Закономерно, что каждому из этих разъёмов требуется определённый кабель. Найти кабели в открытой продаже предельно просто, если их нет под рукой.
Инструкция поэтапная
Первый этап — это осмотр компьютера. Необходимо убедиться в том, что в системном блоке есть хотя бы несколько выходов. Лишь в таком случае можно быть уверенным в том, что никаких проблем не возникнет. В случае, если речь идёт о какой-либо новой модели ноутбука, то можно не беспокоиться, ведь они всегда оснащаются как минимум двумя выходами на экран либо проектор. Также нужно в обязательном порядке иметь в виду и тип разъема.
Второй шаг — это подключение. Не следует забывать, что перед тем, как начинать подключение, нужно подключить оба монитора к источникам питания. Лучше всего делать это напрямую к сети. Также следует иметь в виду, что возможно незапланированное отключение встроенного выхода видеокарты. Обычно это случается, когда в ПК есть видеокарта, а также специальный специальный ускоритель (графический). В таком случае можно ожидать внеплановое отключение в любой момент времени.
Специалистами рекомендуется подключить оба экрана именно к внешней видеокарте, либо через материнскую плату. После того как процесс подключения будет завершён, следует перезагрузить компьютер до полной инициализации ещё одного дисплея.
Самые простые методы, при которых оба экрана будут функционировать в штатном режиме:
- Подключить их к любому из свободных портов.
- Воспользоваться сплиттером. Он требуется в случае, если в видеокарте есть лишь 1 выход. Тогда без него не обойтись.
Сегодня самым популярным графическим интерфейсом называют HDMI. Он отличается высокой скоростью и другими техническими характеристиками. Как раз поэтому его можно использовать для передачи изображения с высокой чёткостью. Также широкую популярность заслужили аналоговый выход и цифровой. Они уже являются устаревшими, однако в некоторых мониторах всё ещё встречаются.
СПРАВКА! Свои особенности есть и у дисплеев, которые оснащены только аналоговым выходом. С ними придётся воспользоваться сплиттером.
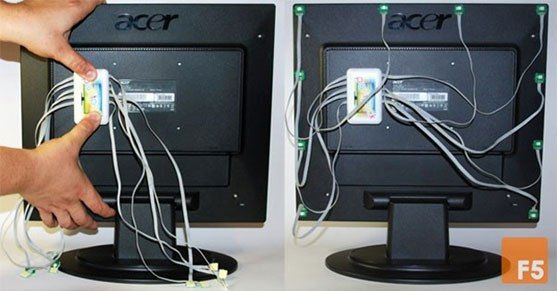 Это устройство является незаменимым, когда речь идёт о дублированных портах. Также с аналоговым выходом существует ещё одна проблема. Дело в том, что многие современные компьютеры не имеют такого разъема. В результате для того, чтобы соединить ПК с монитором, приходится использовать ещё и переходник.
Это устройство является незаменимым, когда речь идёт о дублированных портах. Также с аналоговым выходом существует ещё одна проблема. Дело в том, что многие современные компьютеры не имеют такого разъема. В результате для того, чтобы соединить ПК с монитором, приходится использовать ещё и переходник.
Маленькие переходники очень напоминают обычные спичечные коробки. Обычный ПК возможное соединить с несколькими устройствами как раз потому, что на таком переходнике одна из сторон — это аналоговый порт, а другая сторона — цифровой. Во время подключения второго мониторанужно действовать максимально осторожно. В противном случае могут возникнуть разнообразные проблемы. Более того, иногда и вовсе могут появиться механические повреждения. Они могут привести к поломке оборудования.
С цифровым выходом всё намного проще. Потребуется сначала внимательно осмотреть системный блок и найти несколько выходов на видеокарте. Важно соблюдать правила соединения, иначе можно повредить разъёмы. В случае цифровым выходом тоже можно воспользоваться сплиттером. Это пластиковое устройство можно назвать универсальным, ведь с его помощью можно соединить всё что нужно.
Настройка
Процесс настройки нескольких экранов происходит в автоматическом режиме. Это очень важно, ведь только в таком случае пользователю не придётся «копаться» в настройках самостоятельно. Нужно лишь следовать инструкциям, которые будут появляться на дисплее ПК.
Одна расширенная настройка может потребоваться, если пользователь занимается каким-то сложными задачами непосредственно за компьютером. В таком случае ему не обойтись без дополнительной настройки. Тогда он сможет с лёгкостью дублировать рабочий интерфейс какой-либо программы сразу на несколько экранов. Если же речь идёт о ноутбуке, то пользователь сможет отображать картинку только на одном из устройств.
- Для начала настройки потребуется зажать определённое сочетание клавиш. Речь идёт о комбинации Win+P. Во вновь появившемся окне нужно будет выбрать определённый режим работы.
- Ещё один метод настройки подразумевает куда более сложные операции. В частности, нужно открыть контекстное меню прямо на рабочем столе. После этого нужно кликнуть на меню «Разрешение экрана». Именно здесь нужно найти один из списков, который и представляет для нас интерес. Этот список называется «Несколько мониторов». Затем надо выбрать какой-то определённый режим работы. Это может быть либо дублирование, либо расширение. В зависимости от того, какой режим работы выбран, дисплеи будут работать определённым образом.
- Нельзя не отметить такую функцию, как расширение картинки. Если по каким-то причинам возникнут помехи или иные технические проблемы, то надо проверить все настройки видеоадаптера. Альтернативный вариант — скачать новые драйверы с сайта производителя. В таком случае все проблемы, включая надоедливые полосы по краю рабочего экрана, сразу же исчезнут.
- Также можно выбрать один из режимов отображения. К примеру, общее пространство монитора можно разделить на несколько частей.
- Следует знать, что если речь идёт о совершенно разных мониторах с разными техническим характеристикам, в качестве разрешения нужно выбирать меньшее значение. В таком случае о «глюках» можно будет забыть.
 После того, как все этапы подключения будут пройдены, нужно решить ещё целый ряд вопросов. В частности, пользователю нужно найти программу, которая позволит завершить подключение девайсов. Одна из самых популярных программ — это Dual Head. Она способна запоминать все действия пользователей, когда они работают с двумя экранами. После того, как компьютер снова будет перезагружен, она включится и сделает так, чтобы все настройки, которые были заданы пользователем при первом использовании, были сохранены.
После того, как все этапы подключения будут пройдены, нужно решить ещё целый ряд вопросов. В частности, пользователю нужно найти программу, которая позволит завершить подключение девайсов. Одна из самых популярных программ — это Dual Head. Она способна запоминать все действия пользователей, когда они работают с двумя экранами. После того, как компьютер снова будет перезагружен, она включится и сделает так, чтобы все настройки, которые были заданы пользователем при первом использовании, были сохранены.
Тем, кто обладает видеокартой от компании AMD, можно порекомендовать программу Hydravision. С её помощью возможно установить одинаковое разрешение, а также решить любые недостатки, с которыми могут столкнуться пользователи во время использования нескольких экранов.
Также дополнительные программы могут потребоваться для того, чтобы установить на каждом из экранов панель задач. Кроме этого, с помощью программ можно сделать так, чтобы пользоваться экранами было ещё проще, если пользователь занимается рисованием. Тогда ему не обойтись без дополнительного ПО. Будем надеяться, что представленная информация помогла настроить монитор и сделала жизнь чуточку комфортнее.