Не работает мышка на компьютере
 Сегодня практически у каждого человека есть компьютер. Это многофункциональное устройство предназначено для выполнения множества самых различных задач. Чтобы справиться с этим, необходимо использовать сразу несколько инструментов, к которым относятся клавиатура, монитор, принтер, блок питания, мышь… Случается так, что при долгой эксплуатации нарушается работа этих устройств, в таком случае требуется срочный ремонт или замена оборудования. В нашей статье мы разберёмся в возможных причинах неполадок компьютерной мышки и подскажем способы их устранения.
Сегодня практически у каждого человека есть компьютер. Это многофункциональное устройство предназначено для выполнения множества самых различных задач. Чтобы справиться с этим, необходимо использовать сразу несколько инструментов, к которым относятся клавиатура, монитор, принтер, блок питания, мышь… Случается так, что при долгой эксплуатации нарушается работа этих устройств, в таком случае требуется срочный ремонт или замена оборудования. В нашей статье мы разберёмся в возможных причинах неполадок компьютерной мышки и подскажем способы их устранения.
Содержание статьи
Не работает мышка на компьютере: совсем не двигается указатель
В зависимости от качества приобретённой мыши с различной частотой могут возникать ситуации, когда её указатель просто замирает на месте. Производители стараются создать современные версии улучшенного типа и исправить этот недостаток. Но пока что у многих пользователей такое случается.
Проблема состоит в основном в том, что при отсутствии реакции на передвижение курсора, пользователь просто не может выполнить дальнейшие действия. Большинство пользователей привыкли открывать все окна мышью, другие способы малоизвестны и практически не используются.
Для того чтобы разобраться в причинах, почему мышка перестала работать и решить проблему, мы предлагаем обратиться к следующей схеме устранения неполадок. Начнём с основного параметра.
ВАЖНО! Иногда плохое качество функционирования обусловлено версией оборудования, а не его поломкой. Для быстрого и удобного взаимодействия лучше приобрести качественную модель.
Проверка источников питания
Первым делом нужно проверить источник питания устройства:
- В случае с беспроводной системой откройте корпус мыши и проверьте наличие батареек. Попробуйте произвести замену.

- Если у вас проводной вариант, осмотрите наличие и целостность всех проводов.
- Проверьте правильность соединения кабеля в корпусе компьютера.
- Затем выключите и заново включите в сеть технику.
Если причина заключалась в неисправной работе или подключении, то вам повезло и подобных манипуляций вполне достаточно, чтобы восстановить нормальное функционирование устройства. Если же это не помогло, значит, стоит искать проблему в нарушении программного обеспечения.
ВАЖНО! Внимательно проверьте все провода и корпус изделия, возможно было механическое воздействие, которое привело к поломке.
Восстановление функциональности мышки средствами Windows
Если предыдущий пункт не помог решить проблему и мышь по-прежнему подключена, светится, но при этом не работает, значит, придётся обратиться к помощнику Виндовс. В каждой системе есть специальная программа, отвечающая за диагностику, выявление и устранение возможных проблем. Для её активации воспользуйтесь следующей схемой:
- С помощью нажатия клавиши Win (либо возможна комбинация Win+R) зайдите в пункт «Выполнить».
- В строке для ввода напишите слово Control, нажмите ввод клавишей Enter.
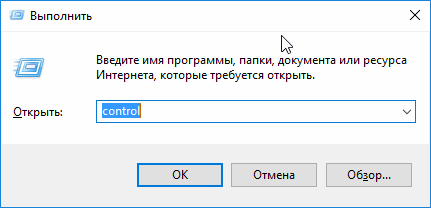
- При помощи указателей стрелок или кнопки Tab выберите раздел «Оборудование и звук». Кнопкой Enter войдите в этот раздел.
- Таким же методом нужно зайти в пункт «Устройства и принтеры».

- Из предложенного списка выберите своё устройство и зайдите в пункт устранения неполадок при помощи клавиши Shift+F10
- Активируйте его нажатием кнопки ввода.

- В течение нескольких минут будет произведена диагностика и решение проблемы.
ВАЖНО! При диагностике могут всплывать подсказки, выполняйте все действия согласно инструкциям на экране, после этого перезагрузите компьютер. Если причина неполадки была правильно выявлена, то всё должно заработать.
Проверка и обновление драйвера
Иногда случается, что причина сбоя в работе кроется в неправильном распознавании мыши компьютером. Это может возникнуть в том случае, если неверно подключены драйверы, или сбились их настройки (например, в результате подключения дополнительного оборудования). Последовательность действий:
- С помощью того же способа войдите в строку «Выполнить».
- Введите слово devmgmt.msc и нажмите Enter для активации диспетчера устройств.
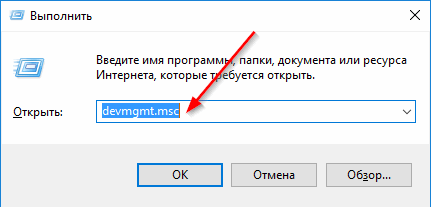
- Если в списке предложенных устройств напротив мыши стоит знак восклицания, значит, проблема в драйверах.
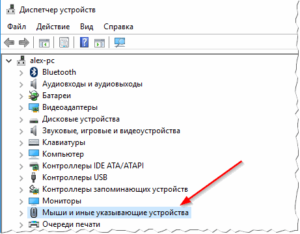
- Стрелками дойдите до нужной строки и выделите её сочетанием Shift+F10.
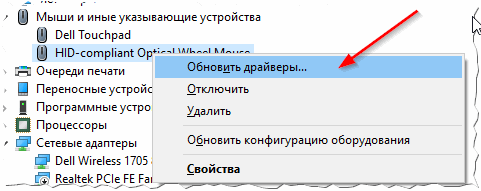
- Активируйте автоматическое обновление при помощи клавиши ввода.
ВНИМАНИЕ! Также можно попробовать удалить и переустановить драйверы к устройству.
Проверка мышки на другом компьютере
В крайнем случае, если ничто из перечисленного выше не решило проблему и мышь не функционирует, можно прибегнуть к варианту подключения другого компьютера или ноутбука. Если там её функционирование будет нормальным, значит, есть смысл снова попробовать изменить её настройки и переустановить драйверы. Делать это нужно до тех пор, пока работа не наладится. В случае когда на другой технике ничего не меняется, скорее всего, мышка окончательно сломалась, необходимо покупать новую.
Почему указатель мышки зависает или медленно двигается
Здесь речь идёт не о полной остановке указателя на месте, а о прерывистом движении. Такое может происходить по разным причинам, наиболее распространёнными из которых являются такие:
- Перегружен ЦП. Обычно при большом количестве открытых программ и вкладок мощности ПК не хватает, чтобы обеспечить высокую скорость и производительность.
- Проблемы с диском. Программа просто не считывает некоторые команды и не обеспечивает нормальных функций устройства.
- Вирусное поражение программного обеспечения.
- Неправильные настройки мыши. Некоторые версии предполагают дополнительную установку чувствительности сенсора в опциях устройства.
Приобретайте вариант, соответствующий возможностям вашего ПК.












