Как убрать двойной клик на мышке
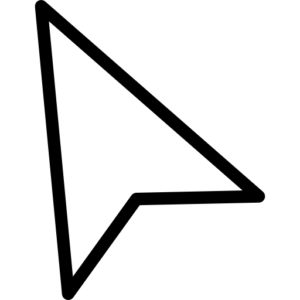 Компьютер вошел в нашу жизнь уже достаточно давно и за эти годы, мы настолько привыкли к тому, что управляется он при помощи «мыши», что совершенно её не замечаем и не думаем о ней. Мы даже не знаем о её настройках, об истории. Одним словом замечаем мы её только тогда, когда возникают какие-либо проблемы. И совершенно напрасно! Как говорится, Родина должна знать своих героев!
Компьютер вошел в нашу жизнь уже достаточно давно и за эти годы, мы настолько привыкли к тому, что управляется он при помощи «мыши», что совершенно её не замечаем и не думаем о ней. Мы даже не знаем о её настройках, об истории. Одним словом замечаем мы её только тогда, когда возникают какие-либо проблемы. И совершенно напрасно! Как говорится, Родина должна знать своих героев!
Содержание статьи
Что удобнее: двойной клик или одинарный?
Что вы предпочитаете стейк или ростбиф? А прожаренный или с кровью? На вкус и цвет… Это все очень тонкие понятия. Что касается управления компьютером мышью, а в частности, двойных и одинарных кликов, тут тоже все дело больше в привычке и во вкусе. Один привык два раза клацать мышкой вместо одного, чтобы открыть программу или какой-то документ, а кому-то привычней нажимать один раз. Операционная система позволяет нам делать подобные настройки.
Возможно вам не нравится дабл клик мышью, чтобы открыть документ или вы просто начинающий пользователь ПК и вам трудно быстро кликать мышью, чтобы два отдельных клика воспринимались системой как один двойной, то разработчики операционной системы предусмотрели для вас решение такой проблемы.
Исправить двойное нажатие мыши очень просто. Для этого достаточно зайти в любой каталог на ПК. Найти пункт «Файл», далее отыскать строчку «Изменить параметры папок и поиска».
СПРАВКА! Такие действия следует предпринимать, если работа ведётся в ОС Windows 10, в более ранних версиях операционной системы, вам нужно найти «Упорядочить» и в выпадающем меню отыскать «Изменить параметры папок и поиска».
Если вы относитесь к числу сторонников классической навигации по компьютеру, то открываете «Панель управления», находите строчку «Оформление и персонализация», идёте в «Параметры проводника».
 Как только вы совершите все эти манипуляции, для вас будет открыто новое окно. Найдите в нем вкладку «Общие» и отыщите блок «Щелчки мыши». Смените текущую настройку на «Открывать одним щелчком, выделять указателем». Как видите, настроить 1 клик очень просто.
Как только вы совершите все эти манипуляции, для вас будет открыто новое окно. Найдите в нем вкладку «Общие» и отыщите блок «Щелчки мыши». Смените текущую настройку на «Открывать одним щелчком, выделять указателем». Как видите, настроить 1 клик очень просто.
Как только работа с настройками будет завершена, необходимо нажимаем «Применить» или «Ок». С этого момента, для выбора документа либо каталога нужно будет навести на них курсор, а для запуска программы или открытия файла, просто один раз нажать на них.
Почему мышка при одном нажатии делает 2 клика?
Большинство владельцев компьютеров, зачастую и не подозревают, что их мышка, через некоторое время, может перестать правильно работать. Изначально неполадки могут не проявляться, но, как и заболевание у человека, проблема развивается. Постепенно становится видно, что программы и игры ведут себя несколько иначе, чем раньше.
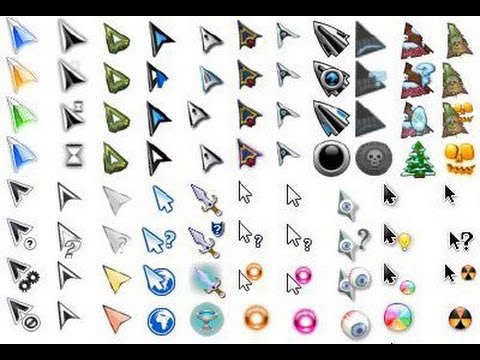 Такая беда происходит со всеми мышками, насколько рано или поздно — это зависит от производителя и стоимости манипулятора.
Такая беда происходит со всеми мышками, насколько рано или поздно — это зависит от производителя и стоимости манипулятора.
Так почему же ранее столь послушный «грызун» стал вести себя таким неподобающим образом? Как правило, это есть, как минимум две причины:
- Износился микропереключатель
Чаще всего подобное поведение мыши вызывается износом микропереключателя, из чего начало проявляться дребезжание контактов. Больше всего нажатий приходится на левую клавишу мышки, если только владелец не левша. Микропереключатель, хоть и рассчитан на большое количество нажатий, но не на безграничное. Отремонтировать мышь вполне можно не прибегая к услугам сервиса. Хотя если она достаточно старая, то вполне можно просто купить другую.
- Проблема с программным обеспечением
Не всегда именно неисправность мыши приводит к подобному поведению манипулятора. Это вполне может произойти из-за ПО. Например из-за драйверов или дополнительных программ, которые использует мышка.
Для выявления причины, подключите устройство к другому ПК. Если в поведении ничего не измениться, значит пришла пора заменить мышь.
- Если весь вопрос в драйверах
Решить проблему с драйверами мыши, а заодно с двойным кликом можно следующим образом. Зайдите в «Панель управления» и среди подключенных к компьютеру устройств найдите свой гаджет. Удалите его из списка и перезагрузите ПК.Как только компьютер загрузится, мышь определится заново, соответственно обновятся и её драйвера. Попробуйте, возможно это и решит вопрос. Но лучше будет скачать свежие драйвера и дополнительное ПО с официального сайта производителя.
Программное решение износа микропереключателя
Можно попробовать применить число программное решение, которое может помочь в случае дребезга контактов микропереключателя. Дэниель Джексон разработал утилиту для ОС Виндовс MouseFix. Суть её работу заключается в следующем. Она перехватывает клики мыши, которые совершены в очень короткий промежуток времени. Такие клики не характерны для действия человека, а следовательно их причина дребезг контактов. Утилита вполне может быть временным решением. Вам будет нужно скачать эту программу. Создать ярлык в папке автозагрузки. Ярлык должен ссылаться на эту утилиту. Запустить программу. Далее она будет стартовать вместе с операционной системой.
Самостоятельный ремонт микропереключателя

Если было принято решение самостоятельно ремонтировать мышь, то следует знать, что подобные действия автоматически аннулируют гарантию на неё. Работать придётся с весьма некрупными объектами, поэтому сломав что-то — винить придётся лишь себя. Да и подобный трюк не панацея. Новый микропереключатель не будет вечным.
- Для начала нужно вскрыть мышь. Различные модели мышей, вскрываются разными способами. Зачастую имеются пара винтиков, которые находятся под накладками. Необходимо убрать эти накладки и выкрутить винты. Спереди мыши нужно будет поддеть защелки и снять верх мыши.
- Под кнопкой необходимо найти микропереключатель. Если несмотря на то что корпус вскрыт, добраться до микропереключателя сложно, придётся снять плату, быть может понадобится отсоединить её шлейфы.
- Следующим шагом необходимо снять крышку с переключателя. При помощи иглы, подденьте её со всех сторон. Главное будьте аккуратны, чтобы не повредить защелки. Если вы натолкнулись на неразборный переключатель, то выходом будет перепайка.
- Как только крышка будет снята, из под неё упадёт небольших размеров кнопочка. Будьте внимательны и не потеряйте её.
- Теперь необходимо извлечь медную пластинку. Вся проблема заключается в ней. Её язычок, который играет роль пружины, от времени сгибается и не дает нормально возвращаться в рабочее положение. Поэтому клик по кнопке получается нечётким.
- Нужно аккуратно разогнуть язычок, чтобы увеличить его пружинящие свойства. Для этого можно использовать пинцет либо круглогубцы.
- Далее возвращаем на место пластинку, главное не согнуть её.
- Ставим на родное место крышку от микропереключателя, предварительно вставив кнопку. Надавив на кнопку, убеждаемся, что она работает.
- Возвращаем все извлечённые детали, собираем мышку. Теперь, завершив все процедуры можно проверять работоспособность нашего манипулятора.
Имеется и дополнительная группа настроек. Параметр «Подчеркивать подписи значков» приведёт к тому, что под значками всегда будет видно подчёркивание. Если выбрать «Подчёркивать подписи значков при наведении», то подчёркивание будет проявляться только тогда, когда на значок наведён курсор мыши.
Полезные советы
Прежде чем очертя голову начинать разбирать свою любимую мышку или зашвырнув её в стену бежать в магазин за новой, проверьте следующие варианты. Возможно один из них станет вашим решением.
 Если вы владелец мышки с дополнительными кнопками, а чаще всего это игровые модели, то не лишним будет проверить, а не нажата ли случайно у вас кнопка, которая переключает одинарное нажатие на двойное.
Если вы владелец мышки с дополнительными кнопками, а чаще всего это игровые модели, то не лишним будет проверить, а не нажата ли случайно у вас кнопка, которая переключает одинарное нажатие на двойное.
ВАЖНО! Если мышь беспроводная и работает на батарейках, то попробуйте сменить их. Возможно двойной клик происходит из-за того, что батарейки уже садятся.
Есть еще один экспериментальный совет.
Кнопки мыши могут дребезжать по причине того, что медная плёнка на пластинке, которая расположена внутри микроконтроллера покрылась оксидом меди, соответственно возросло её сопротивление, из-за чего она потеряла способность замыкать контакты, когда кнопка нажимается. Но есть одно средство, которое известно практически каждому человеку. Оно способно удалить оксид. Если налить ВД на пластинку и дать полежать ей некоторое время в залитом состоянии, то это должно решить проблему.
Поступаем следующим образом:
- Запасаемся wd40;
- Разбираем мышь;
- Через трубочку наливаем WD на пластинку;
- Оставляем на ночь.
Предварительно необходимо отключить мышь!












