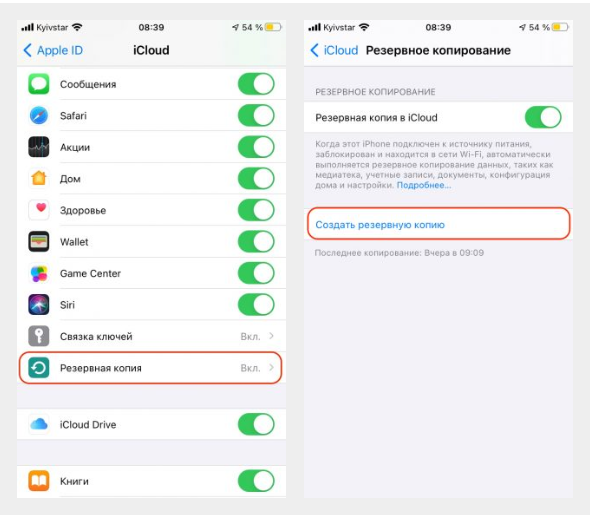Как подключить Айпад к компьютеру: основные способы и пошаговая инструкция
Есть несколько проверенных способов, как подключить Айпад к компьютеру. Например, можно сделать коннект по обычному USB либо по беспроводной технологии. Пошаговые инструкции для каждого метода представлены в этой статье.
Содержание статьи
Через USB
Один из способов, как подключить iPad к компьютеру, связан с использованием стандартного кабеля USB. Универсальный вариант, который можно использовать практически во всех случаях. К тому же его применяют в обязательном порядке перед первым соединением с помощью Wi-Fi.
Чтобы понять, как подключить Айпад к компьютеру через USB, необходимо использовать кабель Apple, тип которого зависит от разъема гаджета:
- к самым старым устройствам, которые выпущены до 2014 года, подключают адаптер с разъемом 30-контактным;
- если модель выпущена в период 2014-2018 гг., понадобится кабель Lightning;
- для более современных – USB-C: это и есть основной вариант, как подключить iPad к iTunes.
В некоторых случаях потребуются и другие кабели, которых нет в базовом комплекте. Это может быть, например, переходник, USB-C, причем он тоже подразделяется на несколько типов – AV и VGA.

Когда все кабели подготовлены, можно разобраться с тем, как подключить Айпад к ноутбуку. Инструкция очень простая:
- Соединить оба устройства посредством кабеля.
- Зайти в «Мой компьютер» через иконку на столе либо проводник.
- Нажать на значок планшетника и увидеть множество папок.
- Среди них найти Internal Storage и далее DCIM.
Здесь важно понимать общий принцип гаджетов Apple: подключение iPad к компьютеру возможно, но работать с файлами получится только после установки специального приложения iTunes. Оно позволяет менять название документов, копировать либо удалять их. В отсутствие этой программы можно только просматривать фото, видео и другие материалы.
Через Wi-Fi
Есть и другой вариант, как подключить Айпад к Айтюнс на компьютере – по Вай-Фай. Это возможно даже в тех случаях, когда гаджеты находятся в разных (соседних) комнатах. При этом USB все равно понадобится, поскольку первое соединение осуществляется с его помощью. После этого можно коннектиться без кабеля. Но если установлена операционная система уровня Catalina либо ниже, можно воспользоваться встроенным Finder.

Способ, как подключить Айпад с помощью Finder, состоит из таких шагов:
- Открывают Finder и подключают iPad к компьютеру. В боковой части окна можно увидеть иконку планшета.
- Далее кликают на нее и подтверждают на планшете, что устройству можно доверять.
- Выбирают тип данных, которые будут использоваться в работе. Кликают по кнопке «Синхронизировать».
- Следующий этап инструкции о том, как подключить Айпад к iTunes – выбрать и отметить галочками те файлы, которые требуется синхронизировать.
- Затем нужно просто подтвердить свое действие и перейти к следующему этапу – беспроводная синхронизация. Для этого планшет подключают к компьютеру по обычному USB и открывают Finder.
- Затем выбирают требующееся устройство и выбирают команду «Показать, если есть подключение к Wi-Fi».
- Подтверждают свое действие.
На более старых устройствах установлена операционная система Mojave. Поэтому подключить iPad к компьютеру можно по такому алгоритму:
- Айпад подключают к ПК снова через стандартный USB.
- Далее заходят в программу iTunes и кликают по иконке айпада, которая находится в левой стороне.
- После этого вызывают меню «Обзор», проходят в раздел «Параметры».
- Среди всех пунктов выбирают синхронизацию айпада по Вай-Фай.

- На завершающем этапе инструкции о том, как подключить айпод к компьютеру, необходимо вызвать меню настроек, перейти в раздел основных и опять же дать команду на синхронизацию по Вай-Фай, но на этот раз с iTunes.
- Далее эти действия выполнять уже не нужно, поскольку коннект и синхронизация будут проходить автоматически. Это особенно удобно в тех случаях, когда по каким-то причинам айпад не подключается к компьютеру через USB.
Через Bluetooth
Подключить айпад к компьютеру, а также другие гаджеты, можно и другим беспроводным способом – с помощью блютуз. Но без дополнительного оборудования сделать это не удастся – предварительно потребуется установить блютуз-адаптер на ПК.
Инструкция, как подключить iPad к ПК, очень простая:
- На компьютере и на самом гаджете включают блютуз.
- Далее выбирают из списка нужный компьютер.
- Синхронизируют оба гаджета.

Можно выполнить коннект и в режиме модема. Подобный способ, как подключить iPad к компьютеру через USB, полностью аналогичен методу активации по Вай-Фай. но раздавать интернет будет не роутер, а планшет. Причем сработает такой метод только при условии, что в айпад есть слот для установки сим-карты, потому что именно через нее будет обеспечено соединение.
Алгоритм такой:
- Зайти в айпад и выбрать настройки.
- Кликнуть по ссылке «Сотовые данные».
- Дать команду на разрешение.
- Перейти в режим работы модема и начать раздачу интернета.
Раздача может осуществляться 3 способами:
- С помощью сети Вай-Фай – для этого нужно присоединиться к ПК, введя соответствующий пароль.
- По блютуз – точно так же, как описано выше.
- Через USB – такой способ, как подключить iPad к iTunes через компьютер, обычно применяется лишь в тех случаях, когда устройства не содержат модуль для блютуз или Вай-Фай.
Теперь понятно, как подключить айпад к ПК. Все варианты достаточно просты, но в некоторых случаях предполагается использование дополнительного оборудования. Причем нужно также скачать бесплатную программу iTunes, чтобы не просто просматривать файлы, но и управлять ими. Тогда пользование гаджетами Apple будет полноценным.