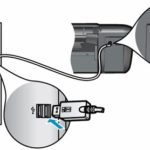Как настроить сканер
 Сканер является незаменимым оборудованием при работе с печатными документами на компьютере. Он осуществляет преобразование информации с печатного носителя в электронный формат. В наше время можно встретить огромный ассортимент данной техники на прилавках магазинов. Для обеспечения качественной работы и быстрого сканирования необходимо приобрести хорошую модель. При выборе следует обращать внимание на фирму производителя, материалы, используемые для изготовления, а также системные настройки.
Сканер является незаменимым оборудованием при работе с печатными документами на компьютере. Он осуществляет преобразование информации с печатного носителя в электронный формат. В наше время можно встретить огромный ассортимент данной техники на прилавках магазинов. Для обеспечения качественной работы и быстрого сканирования необходимо приобрести хорошую модель. При выборе следует обращать внимание на фирму производителя, материалы, используемые для изготовления, а также системные настройки.
Если вы впервые приобретаете данную технику, могут возникнуть трудности с подключением системы. Для того чтобы понимать процесс соединения с компьютером и узнать варианты регулировки основных параметров, рекомендуем почитать руководство по эксплуатации или воспользоваться инструкцией. Для удобства мы предлагаем вам пошаговый план подключения и настройки техники своими руками.
Содержание статьи
Как правильно настраивать сканер?
 Данная статья будет полезна новичкам и опытным пользователям компьютерной техники. Чтобы вся система согласованно работала и выполняла свои функции в полном объёме, её необходимо правильно включить и отрегулировать. Для выполнения настроек в работе сканера необходимо выполнить следующие манипуляции:
Данная статья будет полезна новичкам и опытным пользователям компьютерной техники. Чтобы вся система согласованно работала и выполняла свои функции в полном объёме, её необходимо правильно включить и отрегулировать. Для выполнения настроек в работе сканера необходимо выполнить следующие манипуляции:
- Откройте меню кнопкой «пуск», зайдите в «устройства», выберите раздел «сканеры и камеры», в предложенном списке найдите устройство, подключенное к компьютеру. Также можно воспользоваться строкой поиска и ввести в неё название техники.
- После этого выберите интересующее вас оборудование и кликните по нему, затем выйдите на «профили сканирования».
- В открывшемся диалоговом окне найдите кнопку «изменить».
- Отрегулируйте все необходимые параметры для улучшения сканирования. Качество в основном зависит от разрешения и цветового восприятия.
- Сохраните все внесённые изменения, закройте лишние вкладки и диалоговые окна. Попробуйте проверить качество работы, сделайте скан нескольких листов с различной цветовой гаммой.
ВАЖНО: Под разрешением понимают количество пикселей на экране. Чем больше разрешение, тем лучше и насыщеннее получается изображение сканируемого файла.
Воспользовавшись данным способом, вы можете выбрать характеристики, наиболее подходящие под приобретенное оборудование. В случае необходимости их можно легко сменить и настроить под другой компьютер.
Настройки по умолчанию
Если в процессе работы у вас случайно сбились настройки, или техника выводит изображение плохого качества, можно вернуться к заводским установленным параметрам. Обычно они называются настройками по умолчанию. Они выставлены в стандартном режиме работы на любой технике и адаптированы для средних показателей устройств.
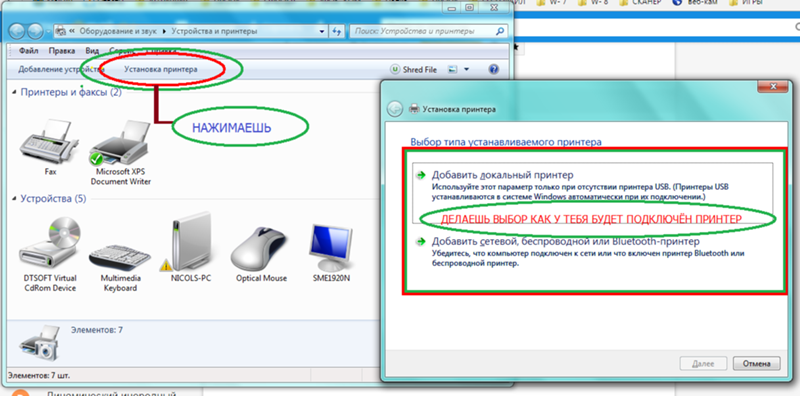 Если вас устраивает качество получаемых электронных копий, можете оставить все без изменений, но чаще всего требуется сменить настройки. Осуществить это можно, выполнив все описанные выше действия.
Если вас устраивает качество получаемых электронных копий, можете оставить все без изменений, но чаще всего требуется сменить настройки. Осуществить это можно, выполнив все описанные выше действия.
Для возврата к исходным заданным характеристикам зайдите в панель управления, найдите нужное устройство. Выберите из списка возможностей «настройки» и изменение параметров. Нажмите на кнопку с надписью «вернуть заводские настройки» или «по умолчанию». После сохранения изменений закройте вкладки, перезагрузите компьютер.
ВАЖНО: На некоторых моделях метод возврата к заводским установкам может отличаться. Прочитайте руководство по эксплуатации устройства, чтобы узнать способ регулировки.
Как подключить сканер к компьютеру?
 До момента настройки оборудования его следует правильно подключить и синхронизировать технику. Обычно процесс не составляет труда и не занимает много времени. Но при первом включении у новичков могут возникнуть вопросы. Их поможет решить инструкция, которая есть в комплекте с покупаемой техникой. Если её не оказалось, или вы её потеряли, рекомендуем прочитать описанный ниже план:
До момента настройки оборудования его следует правильно подключить и синхронизировать технику. Обычно процесс не составляет труда и не занимает много времени. Но при первом включении у новичков могут возникнуть вопросы. Их поможет решить инструкция, которая есть в комплекте с покупаемой техникой. Если её не оказалось, или вы её потеряли, рекомендуем прочитать описанный ниже план:
- Включите сканер в сеть и нажмите на кнопку запуска. В некоторых версиях компьютер сам распознает аппаратуру.
- Если этой опции нет, система напишет уведомление о подключении нового устройства. Далее необходимо следовать инструкциям на экране.
- Установите драйверы для сопряжения техники. В комплекте должен идти специальный установочный диск с программой.
- Найдите в панели устройств раздел «сканеры и камеры». Добавьте технику, нажав на соответствующую кнопку.
- Откройте мастер установки, следуйте указаниям на экране. Согласитесь с правилами лицензионного соглашения и дождитесь полной загрузки системы.