Ноутбук не видит наушники
Настройка звука в ноутбуках не занимает много времени. Однако часто пользователи сталкиваются с ситуацией, когда лэптоп «не видит» наушники. Эта проблема решается без обращения в сервисный центр. Далее читайте о возможных причинах неисправности и способах ее устранения.
Содержание статьи
Как проверить параметры
 Чаще всего неполадка происходит из-за неисправности лэптопа или устройства для прослушивания звука. Важным моментом на первоначальном этапе является поиск причины поломки. Самым простым способом является подключение наушников к другому гаджету, например, смартфону. Если они будут работать, то причину следует искать в компьютере или разъёме. Если же нет, то придется тщательно изучить аудиоаппаратуру. Чтобы проверить параметры необходимо:
Чаще всего неполадка происходит из-за неисправности лэптопа или устройства для прослушивания звука. Важным моментом на первоначальном этапе является поиск причины поломки. Самым простым способом является подключение наушников к другому гаджету, например, смартфону. Если они будут работать, то причину следует искать в компьютере или разъёме. Если же нет, то придется тщательно изучить аудиоаппаратуру. Чтобы проверить параметры необходимо:
- Использовать правильный разъём: нужное гнездо обозначается зелёным цветом или картинкой в виде наушников.
- Активировать громкость, так как в противном случае гаджет не издаст ни звука при любых обстоятельствах. Часто пользователи отключают звук и забывают об этом, а потом, при попытке подключения наушников, думают, что они неисправны.
- Удостовериться в исправности аудиокарты. Звук должен идти через колонки, а если этого не происходит, то проблема явно не в конкретном оборудовании.
Ноутбук не видит наушники в разъё
ме: что делать?
В большинстве случаев с проблемой помогут справиться простые методы. Попробуйте выполнить следующие действия:
- Отсоедините и заново подключите гарнитуру, а также проверьте в тот ли разъем вставлен штекер.
- Выполните перезагрузку девайса: многие системные ошибки могут быть исправлены именно так.
- Скачайте и установите новые драйверы для звуковой карты. Существует универсальное решение – пакет готовых кодеков, который позволяет без ограничений проигрывать большинство форматов в высоком качестве.
- Проведите обновление драйвера. Это можно сделать путем поиска конкретной модели наушников в разделе «аудиовходы и аудиовыходы». Зайдите на сайт фирмы-изготовителя наушников и скачайте новейший драйвер, чтобы гаджет беспрепятственно распознал модель наушников.
- Проведите настройку драйверов на примере Realtek для Windows.
- Настройте звук в системе Windows. При отключенном параметре в большинстве операционных систем в правом нижнем углу будет высвечиваться иконка с крестиком. Также настройте звук в программе (плеере).
- Если сломан штекер или разъём, то их необходимо заменить.
- Если наушники беспроводные, то необходимо проверить подключение к сети и исправность модуля через центр управления сетями и общим доступом. За активацию адаптера отвечает отдельное приложение. Также проверьте процент зарядки наушников.
- Проверьте шнуры на предмет механического повреждения, а также кабели и разъёмы на предмет постоянного контакта.
Внимание! Также полезно попробовать открыть один и тот же аудиофайл в разных плеерах. Бывает, что звук отсутствует по причине некорректной работы определённого плеера. В этом случае обычно помогает перезагрузка системы.
Существует несколько причин, почему ноутбук не видит наушники. Подробно рассмотрим каждую из них и возможные способы устранения. Однако следует помнить, что устройство каждого производителя уникально, совершенствование техники не стоит на месте. Поэтому каждый случай индивидуален.
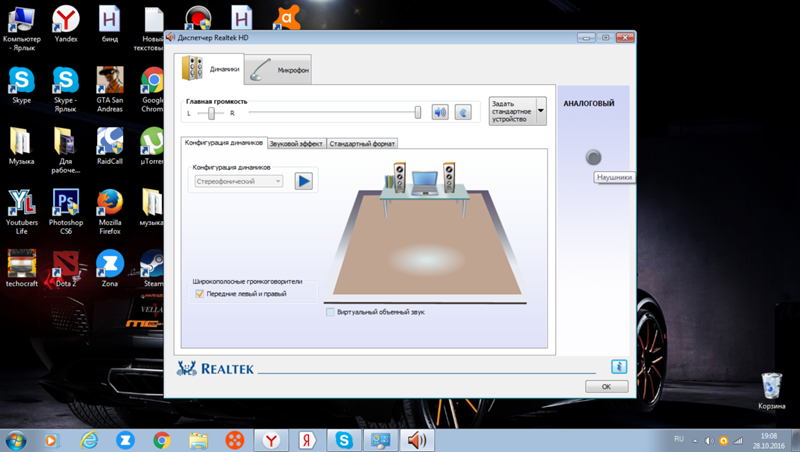 Поиск вирусов. Бывают случаи, когда несостыковка возникает из-за появления вирусов. Необходимо просканировать девайс на предмет наличия угроз или загрузить бесплатную утилиту. Одной из популярных разработок, позволяющих решить эту проблему, является утилита Dr.Web Cureit. В случае обнаружения вредоносных объектов она без проблем вылечит девайс. Также можно воспользоваться уже установленным на ноутбуке антивирусом.
Поиск вирусов. Бывают случаи, когда несостыковка возникает из-за появления вирусов. Необходимо просканировать девайс на предмет наличия угроз или загрузить бесплатную утилиту. Одной из популярных разработок, позволяющих решить эту проблему, является утилита Dr.Web Cureit. В случае обнаружения вредоносных объектов она без проблем вылечит девайс. Также можно воспользоваться уже установленным на ноутбуке антивирусом.
Восстановление системы. Бывают случаи, когда проблема возникает из-за сбоя в системе. Если сложности проявились недавно, то попробуйте провести восстановление. В ходе выполнения процедур могут быть удалены программы и сервисы, которые были загружены в последнее время. Для этого необходимо:
- В правом верхнем углу панели управления найти окно поиска.
- Вводим текст «восстановить».
- В открывающемся окне восстановления необходимо открыть функцию восстановления системы.
- С помощью выбора контрольной точки можно запустить процесс.
Справка! Восстановление системы можно сделать путем вызова строки «восстановить» и команды Rstrui.
Другие причины. Наушники могут быть не распознаны ноутбуком по причине установленных по умолчанию или деактивированных аудиоустройств. Часто данная проблема сопровождает операционную систему Windows 7. Чтобы ликвидировать несостыковку, соблюдайте рекомендации:
- В настройках звука поменяйте устройство по умолчанию или просто отключите девайс. В разделе «звук» на панели управления в качестве устройства по умолчанию выберите наушники.
- Проверьте громкость звука и его активацию. Щёлкните на значок громкости в правом нижнем углу и подвигайте ползунок. Особенно обратите внимание на разделы «общая» и «звук».
Также причина может быть в устаревших кодеках и попытке загрузки аудиотреков, формат которых не поддерживается системой. Самой сложной ситуацией будет поломка гнезда или аудиокарты. Проверить перегоревшую звуковую карту можно через «мой компьютер» в разделе «диспетчер устройств». Если она неисправна, будет гореть восклицательный знак. В данном случае лучше обратиться в специализированный сервисный центр.
Девайс может не видеть оборудования из-за внутренних настроек Windows. Для решения проблемы следует открыть панель управления и зайти в раздел «Оборудование и звук». В разделе «звук» выберите иконку с изображением наушников и нажмите клавишу «Установить по умолчанию».
Если сломались сами наушники, то вариантов решения проблемы может быть множество. В первую очередь стоит оценить масштаб поломки и стоимость её устранения. Ведь в некоторых случаях гораздо проще купить новое устройство, чем платить за ремонт или замену элементов. В простых случаях помогает обычное спаивание разъёмов.
Почему такая проблема часто возникает в Windows 10?
В Windows 10 такая проблема возникает чаще всего по причине сбоя в настойках драйвера. Проверить наличие драйвера можно следующим способом: через «пуск» и «панель управления» необходимо попасть в раздел «диспетчер устройств», через который можно попасть в «аудиовходы и аудиовыходы». Затем обратите внимание на наличие восклицательного знака. Если его нет, то драйвер уже установлен.
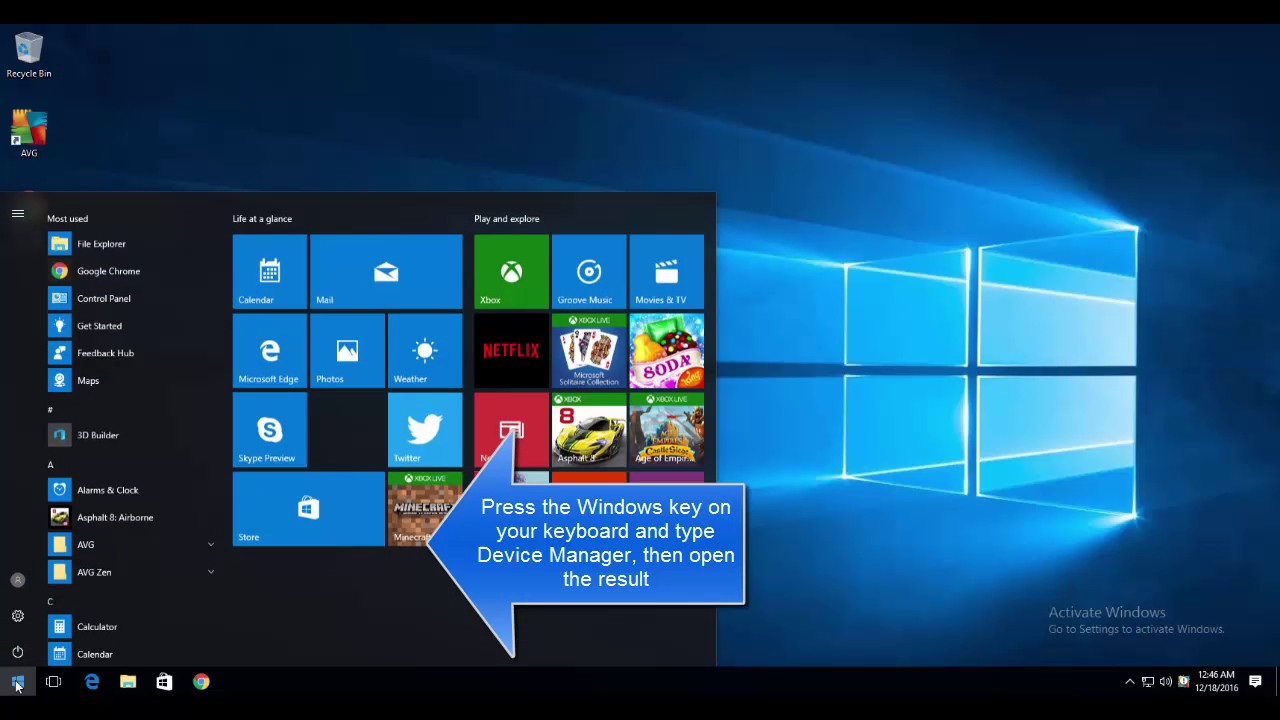 Если устройство только что куплено или имеет новую операционку, то проще всего установить программу DriverPack Solution. Она является проверенной и безопасной. Кроме того, с её помощью можно найти и скачать другие важные утилиты. Поиск и установка не займут более пяти минут. Она автоматически найдет и установит необходимые данные. Важным нюансом является выбор режима эксперта. Также внимательно изучайте мелкий шрифт и обязательно вручную проставьте галочки, чтобы не скачать много ненужных программ. Также драйверы могут «слетать» или вести себя некорректно. Сделайте переустановку следующим способом:
Если устройство только что куплено или имеет новую операционку, то проще всего установить программу DriverPack Solution. Она является проверенной и безопасной. Кроме того, с её помощью можно найти и скачать другие важные утилиты. Поиск и установка не займут более пяти минут. Она автоматически найдет и установит необходимые данные. Важным нюансом является выбор режима эксперта. Также внимательно изучайте мелкий шрифт и обязательно вручную проставьте галочки, чтобы не скачать много ненужных программ. Также драйверы могут «слетать» или вести себя некорректно. Сделайте переустановку следующим способом:
- С помощью комбинации Win – X вызовите контекстное меню, в котором выберите «диспетчер задач».
- Далее найдите звуковые, игровые и видеоустройства.
- Выберите тип звуковой карты, которая есть на устройстве и нажмите галочку «удалить».
- Драйверы можно найти и скачать на официальном сайте материнской платы.
В большинстве гаджетов установлена операционная система Realtek, поэтому настройка драйверов везде одинакова. Для этого нужно зайти в настройки и разделить все входные гнёзда в качестве независимых входных устройств. Затем отключить определение гнёзд передней панели. Однако последний пункт для ноутбуков может быть не актуален. Если звуковая карта другая, то особенности настройки следует найти на сайте официального производителя.
Важно! С Windows 10 устанавливаются базовые драйверы. В случае с другими операционными системами пользователи должны закачать их отдельно.
Таким образом, существует несколько причин, по которым могут возникать проблемы с активацией звука на девайсах. В большинстве случаев, воспользовавшись предложенными рекомендациями, их можно устранить самостоятельно, без обращения в сервисный центр.












