Компьютер не видит наушники
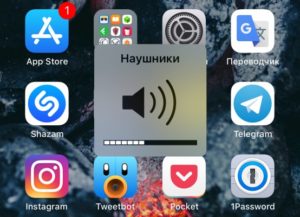 Наушники — один из самых популярных и нужных аксессуаров для компьютера, телевизора или смартфона. На современном рынке представлено огромное количество самых разных моделей, в которых иногда бывает сложно разобраться новичку. Кроме того, иногда с подключением или работой наушников возникают проблемы. Например, компьютер не видит устройство. Что делать в таком случае? Не стоит переживать — с большинством неполадок вполне реально справиться самостоятельно, даже не имея специальных навыков и знаний в области техники. О том, в чём может быть причина неисправности и вариантах её устранения, вы узнаете в данной статье.
Наушники — один из самых популярных и нужных аксессуаров для компьютера, телевизора или смартфона. На современном рынке представлено огромное количество самых разных моделей, в которых иногда бывает сложно разобраться новичку. Кроме того, иногда с подключением или работой наушников возникают проблемы. Например, компьютер не видит устройство. Что делать в таком случае? Не стоит переживать — с большинством неполадок вполне реально справиться самостоятельно, даже не имея специальных навыков и знаний в области техники. О том, в чём может быть причина неисправности и вариантах её устранения, вы узнаете в данной статье.
Содержание статьи
Почему компьютер не видит наушники Windows
Первым делом необходимо установить причину неполадки, которых может быть довольно много. Бывают проблемы на уровне операционной системы, механические повреждения или отход контактов. В любом случае следует знать, что именно привело к возникновению неисправности, с которой пришлось столкнуться.
Кроме того, важна и модель, а также их тип. В настоящее время имеется огромное количество самых разных вариантов, каждый из которых имеет свои преимущества и недостатки.
Эти девайсы разделяют на проводные, USB и беспроводные модели.
 В первом случае подключение будет происходить с использованием специального штекера, характерного именно для наушников, который называется Джек.
В первом случае подключение будет происходить с использованием специального штекера, характерного именно для наушников, который называется Джек.- USB-аксессуары более универсальны — их легко подключить за счёт того, что практически на каждом бытовом приборе имеется порт USB. А это значит, что вы всегда сможете наслаждаться любимой музыкой в великолепном качестве и не мешая окружающим.
- Беспроводные модели получают широкое распространение, но появились ещё совсем недавно. Они подключаются с помощью функции Bluetooth, которая также есть на множестве других устройств. Отсутствие лишних проводов позволяет пользователю быть более мобильным и перемещаться вместе с наушниками и прибором, к которому они подключены. Кроме того, это значительно упрощает процесс установки соединения — нужно всего лишь нажать несколько кнопок, после чего устройство будет готово к использованию.
Но, к сожалению, даже обладатели самых современных и дорогих девайсов могут столкнуться с какими-либо неполадками. Одной из них является то, что в некоторых случаях ПК просто не отображает наушники, как будто бы они не подключены.
Рассмотрим основные причины, по которым это может происходить.
- Возможно, подключение было произведено неправильно. В этом случае ожидать от устройств корректной работы не приходится.
- Отключена функция Блютуза — её нужно подключать как на наушниках, так и на компьютере. Иногда пользователи по рассеянности забывают активировать функцию.
- Поломки в самих наушниках/гарнитуре.
- Обрыв или другие неполадки, связанные с проводами.
- Несовместимость девайсов.
- Проблемы с драйверами — либо они не подходят к вашей модели компьютера, либо слишком давно не обновлялись. И в той, и в другой ситуации наушники работать не будут.
- Наличие вирусов в системе ПК.
- Переполнение системного реестра.
Это не всё, но самые частые причины возникновения проблем с подключением. Что же делать и как определить неполадку?
Что делать, если комп не видит наушники
Если ваш компьютер не видит устройство, то следует провести качественную диагностику и не только выявить причину неисправности, но и предпринять правильные действия для её устранения.
Вовсе не обязательно обращаться за дорогостоящей помощью специалистов — вы вполне можете справиться самостоятельно, если потратите некоторое количество времени и усилий.

Компьютер не видит наушники, воткнутые в разъём
Первым делом удостоверьтесь, что вы правильно подключили девайс к устройству. Очень часто проблема появляется ещё на этом этапе.
ВАЖНО! Обратите внимание, что у обычных наушников для компьютера два круглых штекера разных цветов — зелёного и красного. Важно понимать, что они подключаются к разным портам. Перепутать их довольно сложно, ведь рядом с каждым входом находится маленький рисунок, с помощью которого легко понять, для чего он предназначен, а иногда гнёзда даже окрашивают тем же цветом, что и нужный штекер. Но всё же следует быть внимательнее и ещё раз проверить, верно ли вы всё вставили.
 Если у вас гарнитура с портом USB, то следует протестировать его исправность. У каждого компьютера подобных входов несколько — попробуйте вставить штекер в другой разъём. Если всё заработает, то, скорее всего, порт сломался. Починить его в домашних условиях довольно сложно, поэтому просто заклейте вход и пользуйтесь другими. Если гнёзд не хватает, можно купить специальный переходник. Беспроводные устройства можно также подключить с помощью USB-кабеля. Поэтому, если компьютер не видит наушники через Bluetooth, обязательно попробуйте этот способ.
Если у вас гарнитура с портом USB, то следует протестировать его исправность. У каждого компьютера подобных входов несколько — попробуйте вставить штекер в другой разъём. Если всё заработает, то, скорее всего, порт сломался. Починить его в домашних условиях довольно сложно, поэтому просто заклейте вход и пользуйтесь другими. Если гнёзд не хватает, можно купить специальный переходник. Беспроводные устройства можно также подключить с помощью USB-кабеля. Поэтому, если компьютер не видит наушники через Bluetooth, обязательно попробуйте этот способ.
Наушники не отображаются в устройствах воспроизведения
Другой причиной того, что аксессуар не отображается, могут быть системные неполадки. Вам точно пришлось столкнуться с этой проблемой в том случае, когда к ПК не получается подключить ни одни наушники. Скорее всего, что-то не так с вашими драйверами.
Причин может быть несколько — драйвера либо отсутствуют совсем, либо сильно устарели. Это происходит потому, что некоторые пользователи предпочитают не обновлять операционную систему и запрещают любые уведомления об этих обновлениях. Таким образом можно пропустить что-то действительно важное, а в какой-то момент некоторые функции просто перестанут работать ввиду несовместимости разных компонентов друг с другом.
Исправить ситуацию довольно просто. Вам нужно установить необходимые драйвера. Сделать это можно либо с помощью специального диска, который обязательно идёт в комплекте с устройством, либо скачав самостоятельно все файлы с официального сайта производителя. Обратите внимание, что драйвера для разных моделей компьютеров и версий операционных систем могут значительно отличаться, поэтому выбирайте те, которые подойдут именно вам.
После установки перезагрузите компьютер и вставьте наушники в нужный порт. Проверьте, видит ли их ПК. Если всё в порядке, значит, вы верно определили причину и благополучно справились с поставленной задачей.
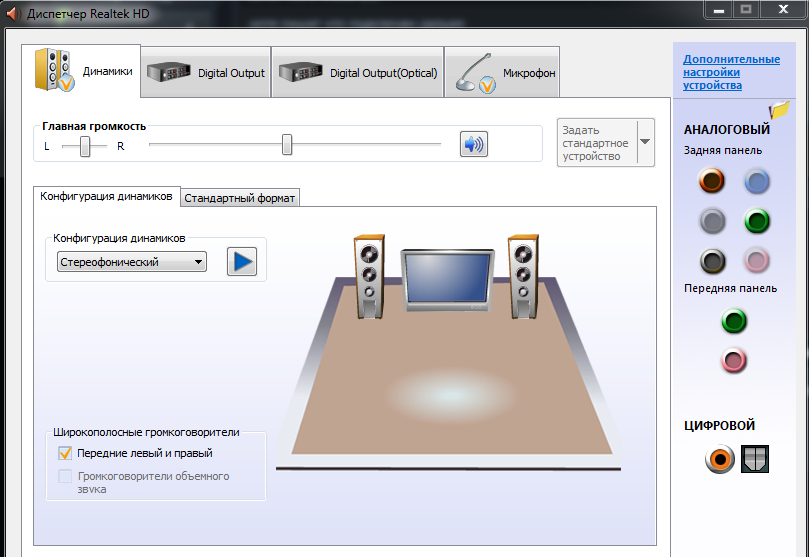
Комп не видит гарнитуру с микрофоном
 Наушники, которые имеют встроенный микрофон, называются гарнитурой. Чаще всего подобные устройства используются вместе со смартфонами, но могут быть успешно подключены и к компьютеру или ноутбуку. Важным моментом является то, что не у всех ПК имеется отдельный вход для гарнитуры, который помечается соответствующим значком. И некоторым пользователям приходится гадать, куда именно вставлять штекер. Гарнитура вставляется в тот порт, куда вы бы вставили зелёный штекер — отмеченный значком с гарнитурой, может быть на передней панели. После этого вы сможете наслаждаться любимой музыкой или прослушивать другие аудиофайлы.
Наушники, которые имеют встроенный микрофон, называются гарнитурой. Чаще всего подобные устройства используются вместе со смартфонами, но могут быть успешно подключены и к компьютеру или ноутбуку. Важным моментом является то, что не у всех ПК имеется отдельный вход для гарнитуры, который помечается соответствующим значком. И некоторым пользователям приходится гадать, куда именно вставлять штекер. Гарнитура вставляется в тот порт, куда вы бы вставили зелёный штекер — отмеченный значком с гарнитурой, может быть на передней панели. После этого вы сможете наслаждаться любимой музыкой или прослушивать другие аудиофайлы.
Если устройство не отображается на экране, возможно, проблема в несовместимости двух этих гаджетов. В этом случае есть два варианта: заменить наушники или операционную систему. Конечно, первое сделать гораздо проще, но может быть и так, что кто-то не захочет приобретать новые наушники и решится на переустановку системы.
ВАЖНО! Изучите характеристики обоих устройств ещё до покупки девайса. Так можно легко предупредить проблему и приобрести именно то, что подойдёт.
Варианты решения неисправности
Другими возможными вариантами решения проблемы может стать замена каких-либо элементов наушников.
 Чаще всего это провода, которые являются очень уязвимыми. Заменить кабель не так сложно, поэтому с задачей сможет справиться даже новичок.
Чаще всего это провода, которые являются очень уязвимыми. Заменить кабель не так сложно, поэтому с задачей сможет справиться даже новичок.- Иногда приходится разбирать наушники, чтобы проверить контакты. Обратите внимание, что каждая модель отличается от других, поэтому важно иметь схему распиновки наушников, которую легко найти в интернете.
- Если на ПК переполнен реестр, то необходимо воспользоваться специальной программой, которая «очистит» место и позволит снова подключить наушники к прибору.
Теперь вы знаете, что делать, если вдруг ваш комп или ноутбук не видит наушники после подключения. Попробовав все варианты решения, вы обязательно устраните эту неисправность и сможете снова смотреть фильмы или передачи, а также запускать любые аудиодорожки в нужном качестве.












