Как подключить джойстик к ноутбуку
 Геймпад позволяет сделать игровой процесс намного комфортнее и мобильнее. Несмотря на разнообразие марок контроллеров, принцип подсоединения джойстика к ноутбуку или системному блоку одинаков. Все геймпады по способу подключения можно разделить на два вида — проводные, синхронизация которых с ноутбуком происходит с помощью USB-кабеля и беспроводные. Процедура подключения контроллера к внешнему устройству будет зависеть от выбранного варианта джойстика.
Геймпад позволяет сделать игровой процесс намного комфортнее и мобильнее. Несмотря на разнообразие марок контроллеров, принцип подсоединения джойстика к ноутбуку или системному блоку одинаков. Все геймпады по способу подключения можно разделить на два вида — проводные, синхронизация которых с ноутбуком происходит с помощью USB-кабеля и беспроводные. Процедура подключения контроллера к внешнему устройству будет зависеть от выбранного варианта джойстика.
Содержание статьи
Как подсоединить к ноутбуку проводной геймпад
Все игровые джойстики комплектуются USB-кабелем. С помощью него контроллер подключается к внешнему устройству. Для начала требуется установить все необходимые драйвера. Как правило, диск со всем необходимым ПО идёт в комплекте с игровым манипулятором.
ВНИМАНИЕ! Игровой геймпад от консоли Sony Play Station 3 не имеет официальных драйверов. Их поиск необходимо осуществлять самостоятельно. Сделать это достаточно просто.
Сама процедура синхронизации выглядит следующим образом:
- с помощью USB-кабеля необходимо соединить оба подключаемых устройства, вставив штекера в соответствующие гнёзда на корпусах изделий;
- после того как ПК и контроллер будут соединены, система выполнит их синхронизацию;
- на ноутбуке необходимо зайти в меню «Устройства и принтеры» или «Игровые устройства» и найти там контроллер;
- на ярлыке нужно нажать правой кнопкой мыши и выбрать «Параметры»;
- в открывшемся окне открыть «Свойства» и нажать «Откалибровать»;
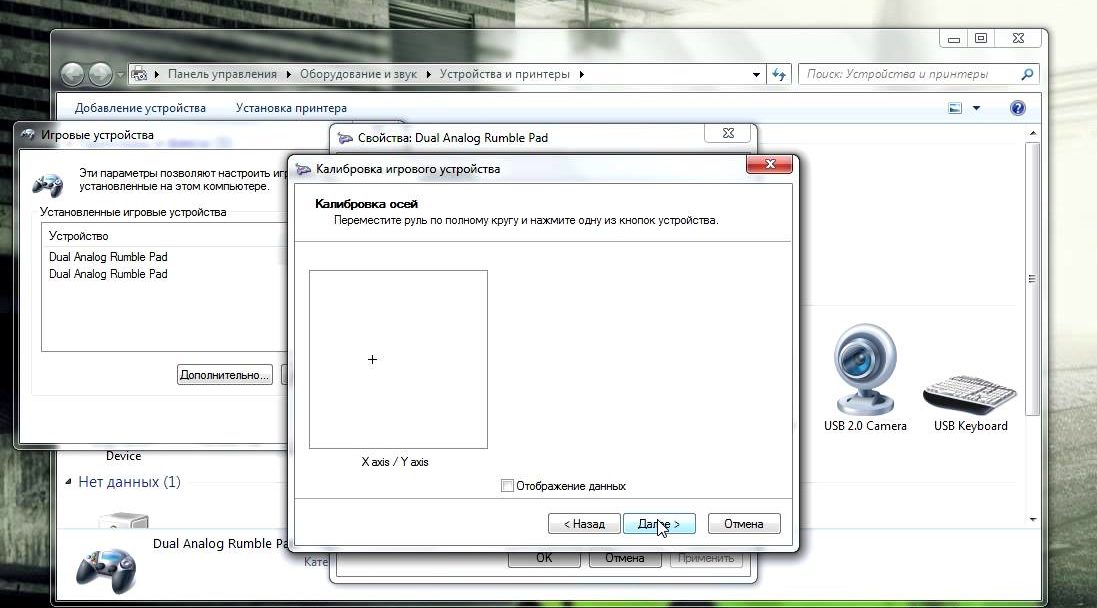
- на контроллере необходимо зажать крестовину — крестик на экране ноутбука при этом переместится на середину;
- после этого следует нажать «Далее» и «Сохранить».
Подключение беспроводного джойстика к ноутбуку
Беспроводной контроллер способен обеспечить максимальный комфорт при игре на расстоянии.
Чтобы соединить устройства, необходимо:
- Установить все драйвера, идущие в комплекте с контроллером.
- Проверить работоспособность и наличие Bluetooth на ноутбуке. Если он отсутствует, то потребуется приобрести специальный адаптер.

- Далее, требуется включить геймпад, удерживая центральную кнопку в течение нескольких секунд.

- На ноутбуке следует зайти в меню блютуз и выбрать «Добавить устройство». Система начнёт автоматический поиск манипулятора.
- После того как будет обнаружен геймпад, необходимо нажать «Ок».
Затем нужно зайти в игру, чтобы проверить корректность работы манипулятора. Для этого необходимо запустить её и зайти в меню настроек. Если присоединение контроллера было выполнено правильно, он отобразится в настройках игры. Также работоспособность манипулятора можно проверить через меню «Игровые устройства». Галочка зелёного цвета напротив подключённого геймпада, говорит о том, что он работает.
Если при обеих вариантах проверки система не обнаружила джойстик, то процедуру требуется повторить с самого начала. При сохранении появившейся ошибки, можно предположить, что игровой манипулятор неисправен.
При правильном соблюдении всех этапов, осуществить подключение джойстика к ноутбуку с ОС Windows достаточно просто. После успешного соединения двух устройств можно приступать к игровому процессу.












