Как подключить микрофон к компьютеру
 Зачастую у многих пользователей возникает необходимость подключить микрофон к компьютеру. Это желание может быть вызвано самыми разными потребностями. Начиная от комфортной игры в команде для опытных геймеров и заканчивая банальным желанием попеть в караоке.
Зачастую у многих пользователей возникает необходимость подключить микрофон к компьютеру. Это желание может быть вызвано самыми разными потребностями. Начиная от комфортной игры в команде для опытных геймеров и заканчивая банальным желанием попеть в караоке.
Подключение данного устройства также обязательно, если появилась необходимость общения с родственниками или друзьями через приложение Skype.
Компьютер — универсальное устройство, и на нем можно сделать практически все. В том числе и подсоединить и настроить микрофон для самых различных нужд.
Содержание статьи
Как подключить микрофон
Модели бывают самые разные, и они поддерживают самые различные разъемы и форматы.
Варианты подключения
Стандартным входом под это устройство является 3,5 мм разъем, но также существуют выходы и для USB,  куда также подключают микрофоны.
куда также подключают микрофоны.
Для того чтобы подключить микрофон к ПК на материнской плате, должна присутствовать звуковая карта с необходимыми разъемами.
Если речь идет о ноутбуках, то там все необходимые выходы встроены по умолчанию.
Виды микрофонов
Существуют три основных типа микрофона по строению и типу работы:
- конденсаторные;
- электретные;
- динамические.
Конденсаторные и электретные обладают собственным питанием, что позволяет повысить собственную чувствительность и уровень громкости аппаратно. Такие устройства принимают звуки в довольно высоком качестве. Однако вместе с голосом зачастую в полосу пропускания попадают и посторонние шумы.
Динамические аппараты не обладают дополнительными схемами или питаниями. Поэтому входной сигнал довольно слабый, и для качественного использования требуется программная обработка.
Схема подключения
Обычно на задней панели компьютера располагается несколько разъемов для подключения  различных устройств, поддерживающих формат miniJack.
различных устройств, поддерживающих формат miniJack.
- Один из них служит для подключения акустической системы в виде динамиков, наушников или музыкального центра.
- Другой необходим для подключения микрофона.
ВАЖНО! Чтобы пользователи ничего не перепутали, разъемы маркированы разными цветами. Зеленый для динамиков, розовый для микрофона.
Во многих случаях рядом с данными портами находятся изображения, поясняющие, для чего данный разъем предназначен.
Через miniJack
Для подключения устройств через miniJack также существуют выходы на передней панели.
Это сделано для удобства, если гарнитура встроена в игровые наушники, и длина кабеля не позволяет подключить его к задней панели.
Через USB порт
Подключение микрофона через USB порт технически ничем не отличается.
После того как кабель был подключен в соответствующий разъем, компьютер должен автоматически определить и добавить новое устройство.
Подключение микрофона для караоке
ВАЖНО! Для того чтобы подключить микрофон для караоке, необходимо узнать, каким
разъемом он обладает.
Зачастую такие устройства имеют 6,3 мм выход. На панели ПК такого порта может не быть, тогда на помощь пользователю может прийти переходник 6,3–3,6 мм.
В том случае если переходника нет, следует попытаться найти кабель для микрофона, который обладает другим портом. Обычно они бывают двух типов XLR — 6,3 или XLR — 3,5.
СПРАВКА. XLR — это формат разъема, который подключается непосредственно в микрофон.
Настройка микрофона
После того как кабели были подключены, следует перейти к программной настройке. Для этого следует  выйти в меню настройки звука. Сделать это можно несколькими способами.
выйти в меню настройки звука. Сделать это можно несколькими способами.
Простой способ
Самый простой способ — просто кликнуть на значок динамика, который находится на панели быстрого доступа. В открывшемся подменю следует выбрать пункт «Записывающие устройства».
Второй вариант: «Пуск» — «Панель управления» — «Звук» — «Записывающие устройства»
- После этого на экране откроется меню настройки подключенных устройств.
- Если микрофон подключен, то он появится в окне «Запись». Рядом с изображением устройства должен появиться значок в виде зеленой галочки. В таком случае устройство готово к работе.
- Если микрофон исправен, то пользователь может поговорить и подуть на него. Рядом с названием располагается шкала уровня принимаемых звуков, и после действий, описанных выше, она должна измениться.
- Если направленная речь не произвела никаких эффектов на эту шкалу, устройство может быть неисправно.
Пробная запись
Еще одной проверкой для работоспособности микрофона служит «пробная запись».
- Для того чтобы осуществить запись с микрофона, следует выбрать «Пуск» — «Стандартные» — «Звукозапись». После этого откроется приложение, которое позволяет записывать аудио с подключенного устройства.
- Для того чтобы осуществить запись, следует нажать на красный кружок и надпись «Начать запись».
- После создания аудиофайла (обычно формата WAVE) у пользователя есть возможность прослушать его и оценить работоспособность подключенного микрофона путем воспроизведения полученной записи.
Внимание! Если компьютер видит подключенное устройство, однако, звука нет, проверьте громкость на самом аппарате или в настройках.
Усиление сигнала
Может также помочь повышение чувствительности или усиления принимаемого сигнала. Делается это как программно (в настройках на ПК) так и аппаратно, на самом устройстве.
Для того чтобы открыть более подробные настройки подключенного устройства, следует выбрать необходимую модель, и открыть меню «Свойства».
В открывшейся вкладке можно узнать всю информацию о модели микрофона, посмотреть версию драйвера. А также включить или отключить данный девайс.
Настройка громкости
Для того чтобы проверить работоспособность устройства, а также совершить отладку громкости, следует в 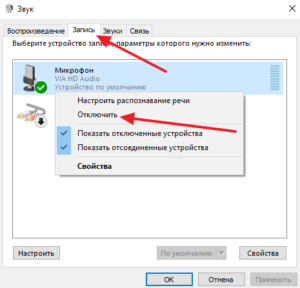 меню «Свойства» выбрать подпункт «Прослушать».
меню «Свойства» выбрать подпункт «Прослушать».
После этого у пользователя появится возможность услышать звуки с микрофона в собственных динамиках или наушниках. Это позволит убедиться, что устройство работает исправно: не искажает звук и не имеет сторонних звуковых шумов.
Важно! В случае если компьютер не видит подключенное устройство, следует проверить разъемы. Вполне возможно, что из-за нарушения целостности контактов, порт неисправен. В данном случае следует воспользоваться другим входом.
Затем пользователю следует открыть подпункт «Уровни». Здесь можно установить и отрегулировать программную громкость и чувствительность подключенного устройства. Это необходимо для более комфортного использования и отладки принимаемого сигнала.
Существует также возможность изменения баланса получаемого сигнала на левый или на правый канал.
Внимание! Для создания разных эффектов существует множество сторонних программ. Они могут как улучшать качество принимаемого сигнала, автоматически фильтруя шумы на входе, так и видоизменять принимаемый сигнал. При этом делают голос пользователя выше или ниже, а также придают ему различные обработки в виде эхо или автотюна.
Дополнительные настройки
Вкладка «Дополнительно» позволяет выбрать разрядность обработки и частоту дискретизации при обработке аналогового сигнала.
Данная опция пригодится пользователю только в том случае, если он обладает слабой звуковой картой. Она не позволяет обрабатывать большой объем информации за короткое время, и в ходе работы с микрофоном наблюдаются искажения или зависания.
В таком случае следует снизить частоту дискретизации или разрядность.
Важно! Если звук с микрофона слишком слабый, можно воспользоваться функцией усиления микрофона в дополнительных параметрах.
Это может улучшить громкость и качество принимаемого сигнала. Однако соответствующие шумы, которые попадают в полосу пропускания, тоже усилятся.












