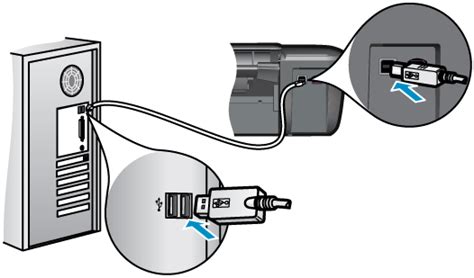Ярлык сканера на рабочий стол windows 7
 Получить цифровой аналог бумажного документа, рукописного текста, или красочной фотографии — достаточно просто. Для этого подходят даже самые бюджетные модели современных сканеров. Для корректного взаимодействия сканирующего оборудования и ПК — необходимо правильно выполнить подключение.
Получить цифровой аналог бумажного документа, рукописного текста, или красочной фотографии — достаточно просто. Для этого подходят даже самые бюджетные модели современных сканеров. Для корректного взаимодействия сканирующего оборудования и ПК — необходимо правильно выполнить подключение.
Содержание статьи
Как подключить устройство к компьютеру
Процесс синхронизации этих двух устройств не вызовет затруднений даже у начинающего пользователя. Комплектация сканера, обычно уже содержит все необходимое:
- 2 провода — для питания и подсоединения к ПК
- компакт-диск с драйвером.
Справка! Если какой-либо компонент отсутствует его можно легко приобрести. В частности, информация о типе кабеля и названии разъема на устройстве детально описывается в инструкции к сканеру.
Драйверы можно загрузить с официального сайта производителя, просто введя название модели, а затем выбрав разновидность операционной системы на компьютере.
Этапы подключения сканера к ПК:
- Начало работы по синхронизации 2 устройств состоит в подсоединении провода к соответствующим разъемам. Для этого, обычно используется USB кабель, либо его аналог.
Важно! Оба устройства рекомендуется предварительно отключить от сети для обеспечения безопасности пользователя и техники.
- К сканеру необходимо подключить питающий кабель, одной стороной к технике, второй к розетке.
- Включите компьютер, и дождитесь загрузки ОС. После этого запустите сканер с помощью небольшой кнопки, возле которой обычно размещается изображение кружка с черточкой.
- Откройте панель управления Windows, и выберите пункт «Устройства и принтеры» и добавьте новое устройство.
- Запустите мастер установки драйвера с компакт-диска, либо после его скачивания из интернета. После инсталляции устройство готово к использованию.
Обнаружение нового устройства — активирует простой алгоритм поиска совместимого драйвера из перечня уже установленных. Однако, такая техника нуждается в отдельной программе, написанной фирмой изготовителем. Поэтому потребуется установить его самостоятельно любым удобным способом.
Как вывести значок на рабочий стол в виндовс 7?
 Распространены ситуации, когда при правильной установке драйвера и подключении, у пользователя возникает вопрос, как запустить сканирование в несколько кликов мышкой на ПК. Для этого на пользовательском столе Виндовс 7 необходимо разместить ярлык сканера.
Распространены ситуации, когда при правильной установке драйвера и подключении, у пользователя возникает вопрос, как запустить сканирование в несколько кликов мышкой на ПК. Для этого на пользовательском столе Виндовс 7 необходимо разместить ярлык сканера.
Справка! Некоторые виды сканирующего оборудования после настройки не создают таких ярлыков автоматически.
Одним из самых легких и быстрых способов его размещения — является использование встроенного в операционную систему Windows «Мастера сканирования». Он универсален для всех производителей, и обладает удобный пользовательским интерфейсом.
Для создания нужной пиктограммы на дисплее необходимо:
- Включите компьютер. Если ОС уже запущена и открыты программы, сверните эти окна, кликнув по горизонтальной черточке.
- На свободном от файлов и папок участке рабочего стола ПК — кликните правой клавишей мышки. В отобразившемся списке выберите пункт «Создать», в нем «Ярлык». Далее откроется информационное окно с вопросом «Для какого элемента нужно создать …». Пользователю нужно указать расположение объекта. Однако взамен длительного поиска нужной папки достаточно просто вручную ввести с клавиатуры в английской раскладке текст «wiaacmgr.exe». После чего в правом нижнем углу следует выбрать кнопку «Далее».
- После появления ярлыка, его можно переименовать, чтобы отличать от других программ и при необходимости выполнить сканирование. Для этого по пиктограмме нужно нажать правой кнопкой компьютерной мыши. Выберите «Переименовать» и напечатайте подходящее название, «СканМастер» или любое другое.
После этого пользователь может в любое время начать работу просто дважды щелкнув по пиктограмме «СканМастер» и определившись с качеством изображения (от 120 dpi).
Стандартный ярлык принтера в зависимости от версии ОС может быть изображен ка обычная папка, либо как стилизованное фото приоткрытого устройства. Если после загрузки драйвера отобразился готовый ярлык, тогда на нем может присутствовать фирменная символика производителя в виде логотипа компании.