Что делать, если принтер пишет «Приостановлено»
 Устройство для печати используется не только в домашних условиях, но и на крупных предприятиях. Когда принтер выходит из строя, это нарушает рабочий процесс целого отдела. Потому, если на экране появилась информация о приостановке работы, необходимо выяснить, что спровоцировало неполадку и как её устранить.
Устройство для печати используется не только в домашних условиях, но и на крупных предприятиях. Когда принтер выходит из строя, это нарушает рабочий процесс целого отдела. Потому, если на экране появилась информация о приостановке работы, необходимо выяснить, что спровоцировало неполадку и как её устранить.
Содержание статьи
Почему принтер пишет «Приостановлено» и не печатает
Среди вероятных причин появления проблемы может быть:
- Неисправность USB-кабеля или шнура питания. Распространённая ситуация, приводящая к приостановке функционирования оборудования. ПК автоматически переводит все активные устройства в автономный режим.
- Отсутствие подключения через кабель. Следует проверить состояние провода. Не должно быть повреждений. Если дело в нём, его придётся заменить.

Указанные проблемы являются наиболее распространёнными. Иногда причина кроется в других обстоятельствах, включая потерю связи сетевого принтера или застревание бумаги. Но подобное случается реже.
Что делать, если работа принтера приостановлена
Если произошла подобная ситуация, необходимо устранить неисправность. Сделать это можно собственными силами. Для начала требуется вернуть оборудование в рабочее состояние. Чтобы грамотно исправить проблему, важно выяснить, почему так произошло. От этого зависит дальнейший ход действий. Если неисправность связана с USB-кабелем, тогда требуется провести его замену или подключить к питанию. Если проблема кроется в другом, тогда действовать рекомендуется следующим образом:
- Через меню пуск необходимо попасть в раздел «Устройства и принтеры».
- В появившемся списке следует выбрать подходящее устройство.
- Далее, нужно выбрать «Принтер» и убрать галочку в строке об автономной работе.
ВАЖНО! Если указанные манипуляции не привели к желаемым результатам и информация о приостановке по-прежнему на экране, проблема может быть скрыта в зависших задачах. Это происходит, когда отправленные в печать документы по каким-то причинам так и не были распечатаны. Если подобное происходит периодически, они начинают скапливаться в задачах оборудования, что провоцирует проблемы с нормальным функционированием устройства.
Чтобы исправить это, следует открыть панель управления устройством и удалить скопившиеся файлы, которые так и не были распечатаны. Процесс происходит через вкладку очистки очереди на печать и для каждого указанного там файла выбирается отмена. Указанные действия требуют довольно много времени, особенно если документов много. После проведённых манипуляций обязательно проводится пробная печать. Это позволит проверить, начало ли оборудование работать в прежнем режиме. Для этого подойдёт любой документ.
Иногда сложность возникает с сетевой печатью. Для устранения неполадки необходимо открыть настройки оборудования, перейти в свойства и открыть окно с портами. Нужно проанализировать статус SNMP. Если стоит галочка. её нужно убрать. Это должно исправить положение.
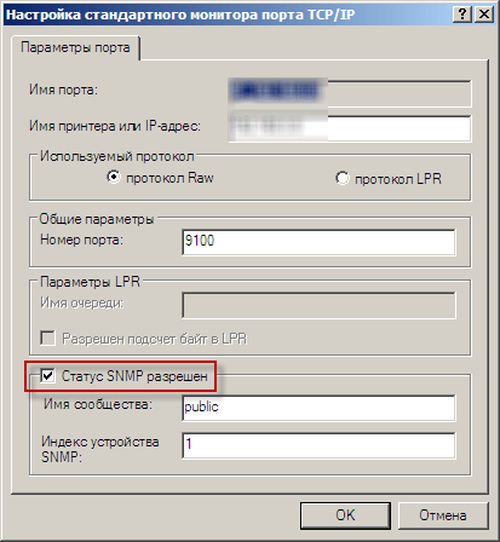
Если аппарат самостоятельно переключается в автономный режим, но все настройки и системы функционируют грамотно, стоит загрузить и установить обновление для собственной серверной ОС.
Принтер позволяет быстро распечатать необходимые документы и изображения. Иногда его работа может приостановиться, спровоцировав появление проблем. Для устранения неполадок требуется выявить их причину. Тогда удастся провести эффективное восстановление функционирования. Сделать это можно собственными силами, тщательно изучив инструкцию.












