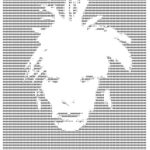Принтер не печатает документы word
Современному пользователю и дома, и на работе сложно обойтись без принтера. Но иногда возникают вопросы с документами, когда их печать останавливается. Об источниках неполадки и способах восстановления функции печати пойдёт речь в нашей статье.
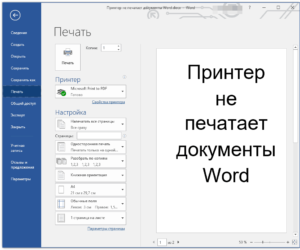
Содержание статьи
Почему принтер не печатает документ word?
Причины делятся на две категории:
- неполадки технического характера, связанные с принтером;
- программные сбои, которые указывают на возможные проблемы с драйвером, непосредственно с приложением либо операционной системой.
Устранение проблем с печатью вордовских документов
Определим источник неисправности и предпримем шаги по восстановлению работы:
- Проверим принтер, правильно ли он подключён к ПК, то есть целостность проводов (внешним осмотром) и работоспособность входа USB (его можно протестировать просто воткнув в порт любой внешний носитель).
- Смотрим уровень краски в картриджах, достаточен ли он для распечатки, при необходимости делаем заправку.
На заметку! В лазерных устройствах тонер зачастую содержит специальный блокиратор, который по достижении определённого количества страниц автоматически запрещает дальнейшую печать. Это происходит, даже если красящей жидкости осталось достаточно. Как снять блокировку, зависит от конкретной модели.
- Перезагрузим ПК и принтер, это действие может устранить часть проблем.
- В случае с сетевым принтером понадобится очистить очередь отправленных в работу файлов, так как предыдущее задание может «зависнуть» и заблокировать распечатку новых. Очередь обычно обнуляется при перезапуске МФУ, но если это не помогло, действуем по схеме: пройдём Пуск – Устройства и принтеры. В открывшемся перечне подсветим нужный аппарат. Увидеть ждущие распечатки документы можно, нажав на панели кнопку «Просмотр очереди печати». Конкретную задачу можно удалить клавишей Delete. Для полного удаления выбираем команду «Очистить очередь».
МФУ может быть не установлено в качестве приоритетного аппарата. Чтобы это проверить, откроем разделы Панель Управления – Устройства и принтеры. В перечне приборов выберем нужный принтер, щёлкнем ПКМ и в меню активируем пункт «Использовать по умолчанию».
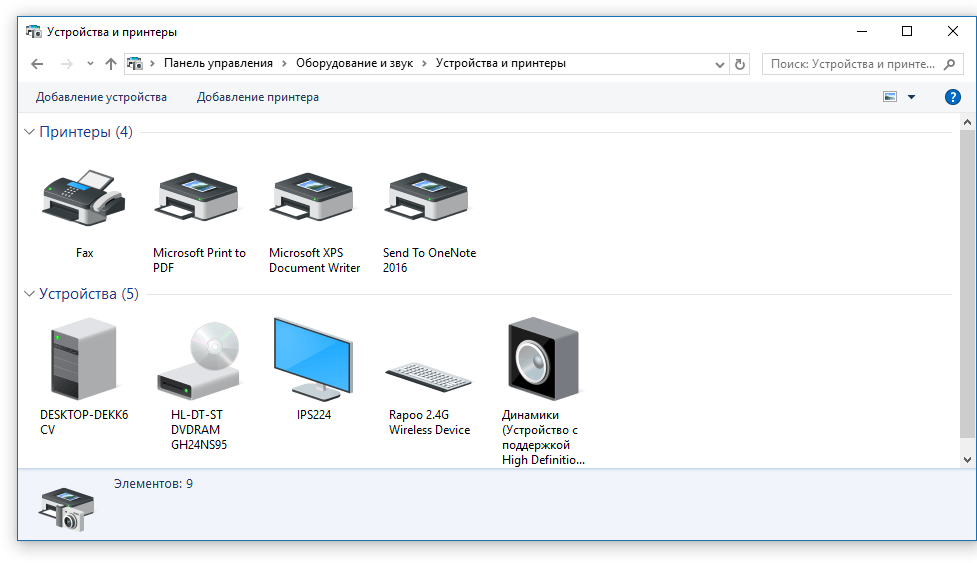
Важно! В этом же меню можно воспользоваться ссылкой «Устранение неполадок» и провести диагностику оборудования.
- Попробуем напечатать тестовую страницу. Не выходя из предыдущего раздела, дважды кликнем ЛКМ на значке аппарата и перейдём в «Свойства», во вкладке Общие используем клавишу «Пробная печать». Результат покажет характер проблемы: если на листе полосы, неравномерный окрас, это означает неполадку с картриджем. Пустая страница указывает на неисправность принтера.
- На следующем шаге нужно убедиться в актуальности драйверов печатающей модели. Переходим разделы Панель Управления – Диспетчер устройств. В открывшемся списке находим и подсвечиваем нужный нам аппарат. Щёлкаем по нему ПКМ и выбираем ссылку «Обновить драйвер». На выбор есть два варианта:
- Автоматическое обновление, при его активации система самостоятельно найдёт и установит компонент. Однако не всегда удаётся найти драйвер.
- Поиск вручную. Необходимо зайти на сайт производителя печатного агрегата и в поиск вбить название модели, а затем в открывшемся перечне выбрать утилиту в соответствии с разрядностью операционной системы. Скачиваем и устанавливаем приложение.
Справка. В редких случаях печать невозможна при сбоях в операционной системе (вирусное заражение и т. д.). Может потребоваться её восстановление, а если нет резервной копии – полная переустановка.
Проверка файлов и параметров программы Ворд
Предварительно убедимся, что в окне печати выбран правильный принтер. Если он не обозначен в списке, то проверяем его готовность к работе вышеуказанными способами.
 В случаях, когда документ, направляемый на распечатку, имеет ограниченную функциональность, это ограничение нужно снять, так как оно может препятствовать работе принтера. Об этой проблеме будет сигнализировать соответствующая надпись в верхней части окна редактора. Воспользуемся опцией «Сохранить как», сохраним документ под новым наименованием в стандартном формате и откроем созданную копию, уже не имеющую большинства блокировок (в том числе на редактирование).
В случаях, когда документ, направляемый на распечатку, имеет ограниченную функциональность, это ограничение нужно снять, так как оно может препятствовать работе принтера. Об этой проблеме будет сигнализировать соответствующая надпись в верхней части окна редактора. Воспользуемся опцией «Сохранить как», сохраним документ под новым наименованием в стандартном формате и откроем созданную копию, уже не имеющую большинства блокировок (в том числе на редактирование).
Если создание копии не помогло, пройдите во вкладку Рецензирование и в окошке «Ограничить редактирование» активируйте клавишу «Отключить защиту». Сохраните внесённые изменения.
На заметку. Файл может быть защищён от внесения изменений посредством пароля, без его знания упомянутые методы не устранят проблему.
Далее проверим работоспособность печати в программе. Создадим пустой документ и в его поле введём последовательность =rand(10). Нажимаем Enter, и появятся несколько абзацев случайного текста, отправляем их на печать. Если действие прошло успешно, дополнительно пробуем поменять шрифт на вкладке «Главная» или вставить картинку (пункт Рисунок во вкладке «Вставка»). Повторно направляем на принтер.
Важно. Отсутствие положительного результата для одного конкретного файла может указывать на его повреждения.
Восстановление функционирования Microsoft Word
Бывают ситуации, когда в программе происходит сбой, который не устраняется описанными выше методами. В этом случае необходимо переустановить программу.
Порядок действий:
- закроем все приложения Office;
- перейдём в разделы Панель Управления – Установка и удаление программ;
- находим в перечне Microsoft Office Word, подсветим его, воспользуемся ПКМ и в меню применим команду «Изменить»;
- выбираем пункт «Восстановить Word», активируем кнопку «Далее».
Переустановку можно совершить иными инструментами, для этого действуем в зависимости от версии:
- Для приложения 2003 года, в рубрике «Справка» используем элемент «Найти и восстановить», жмём «Пуск», при запросе вставляем лицензионный диск.
- В программе 2007 г. нажимаем значок Microsoft Office, переходим в раздел «Параметры Word», в пункте Ресурсы активируем кнопку Диагностика, следуем инструкциям на экране.