Ноутбук не видит флешку
Флешки являются неоспоримыми фаворитами среди устройств для хранения информации. Но проблемы при их использовании встречаются независимо от компании-производителя и установленной версии операционной системы. Как правило, это выражается в том, что ноутбук не видит флешку.

Содержание статьи
Почему ноутбук не видит флешку
Самые частые неполадки с накопительным устройством:
- Флешка не отформатирована.
- Загрязнён USB-порт.
- Autorunner вирусы.
- Сбой в операционной системе.
- Недостаточное напряжение в сети.
- Выключен или перегорел USB-разъем.
- Трудности с разделами.
- Несовместимость разных файловых систем.
- Некорректная установка драйверов.
- Механические повреждения.
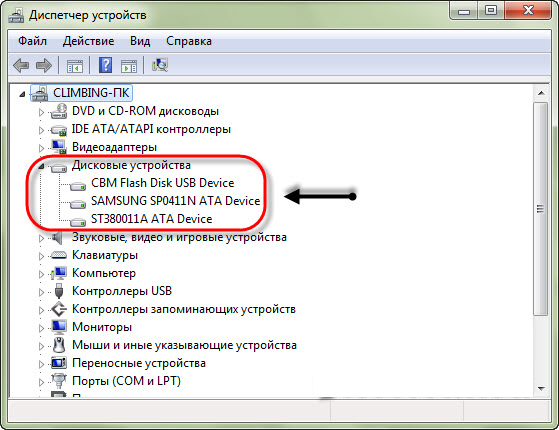
Как найти причину
Если лэптоп не распознаёт флешку, то вначале необходимо узнать причину проблемы. Если USB-накопитель не распознаётся на другом компьютере, то причина непосредственно во флешке. Если же лэптоп не видит никакие внешние накопители, то причина однозначно в нём. Так или иначе, поломки имеют программный либо аппаратный характер.
Если накопительное устройство не считывается ни на одном ноутбуке, и программные способы восстановления не исправляют ошибки, то, вероятней всего, отходит контакт штекера либо нарушена целостность контроллера. Такая же неисправность может появиться и в USB-разъеме ноутбука: если он не видит какие-то внешние устройства, единственно правильное решение – обратиться к специалистам.
Касательно USB-разъема существует ещё один нюанс: если подключается сразу несколько устройств (с помощью ХАБ), то блоку питания лэптопа иногда не хватает мощности. Отключите все устройства и вставьте только один накопитель – в некоторых случаях это помогает.
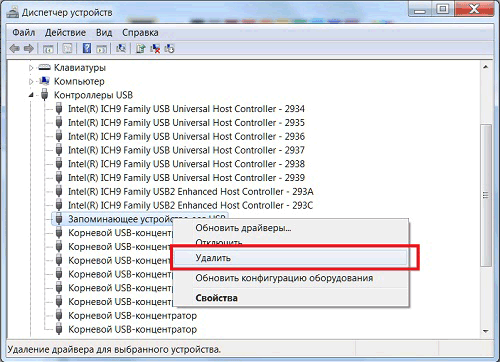
Что делать, если ноутбук не видит флешку
Перед тем как обращаться в мастерскую за ремонтом разъёма либо приобретать новую флешку, можно попробовать использовать несколько способов программного исправления ошибки. Начинать необходимо с БИОС:
- перезапустите лэптоп;
- во время загрузки системы нажмите Del, чтобы войти в БИОС (иногда другая кнопка, нужно смотреть для конкретной модели);
- отыщите меню «USB-Configuration» (как правило, расположено в «Advanced», но названия часто отличаются);
- узнайте статус «USB-Controller». Этот пункт обязан быть включён;
- сохранитесь и выйдите из BIOS.
Если требуемые параметры найти не получается, можно попробовать сбросить БИОС до заводских настроек – контроллер внешних подключений активен по умолчанию. Для чего войдите в меню «Exit» и найдите «Load Setup Defaults».
Управление дисками и диспетчер задач
Если в БИОС настройки USB заданы правильно, но лэптоп всё равно не распознаёт носитель, попробуйте исправить драйвера используемой флешки. Во время первого подключения запоминающего устройства ОС устанавливает соответствующие драйвера. Если достать оборудование некорректно, то во время дальнейшей эксплуатации возможны нарушения в работе. Чтобы установить драйвер:
- зайдите в меню «Управление», нажав на значок «Компьютер»;
- откройте «Диспетчер устройств»;
- выберите «USB контроллер».
- удалите из списка устройство.
После перезапуска и подключения накопителя драйвер заново установится. Это можно проверить в «Диспетчере устройств», открыв «Устройства». Если оборудование находится в списке, но не открывается проводником, можно попробовать исправить ошибку так:
- с помощью комбинации кнопок Win+R откройте «Выполнить»;
- введите diskmgmt.msc;
- отыщите флешку (если она находится в «Диспетчере устройств», то и в этом меню должна присутствовать);
- нажмите на значке правой клавишей и найдите пункт «Активировать».
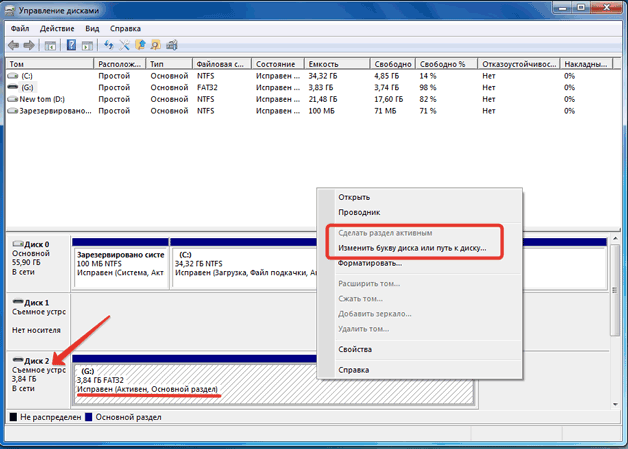
Если раздел всё равно является неактивным, замените букву носителя. Заново нажмите на запоминающее устройство правой клавишей и найдите «Изменить букву». Установите другую и сохранитесь.
Настройка файловой системы
Если ничего из вышеперечисленного не дало результата, проверьте файловую систему носителя. Если установлен FAT32, то неисправности связаны с наличием разных файловых систем. Исправить эту проблему можно с помощью форматирования запоминающего устройства в NTFS. Но, если компьютер совершенно не распознаёт оборудование, то поменять файловую систему не получится, поэтому такой вариант подойдёт только в случае, когда устройство обнаружено, но считать данные невозможно.
Этапы действий:
- откройте меню «Выполнить»;
- в командной строке напишите convert буква_диска: /fs:ntfs.
Это позволит установить файловую систему, не используя форматирования, то есть сохранит информацию. Но это получится лишь при переходе на NTFS. Но, если используется Виндовс, то это изменение и требуется.
Если программные способы исправления ошибки не помогают, то причина заключается в механической поломке. Самому пробовать отремонтировать оборудование не советуют – лучше всего сразу обращаться к специалистам.












