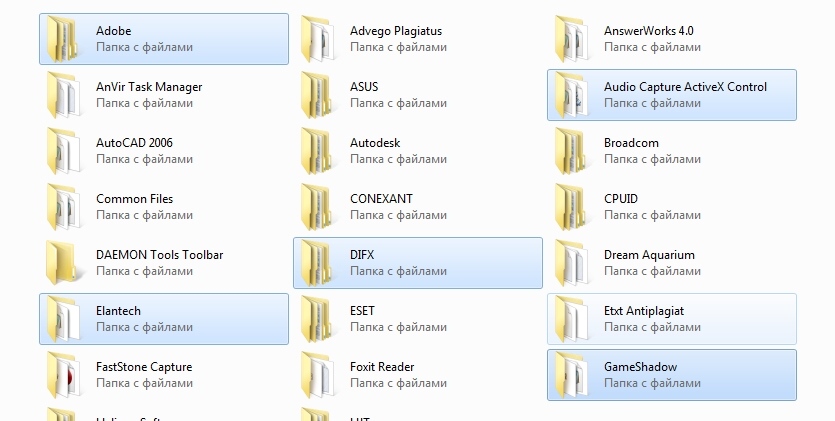Как подключить беспроводную клавиатуру к компьютеру
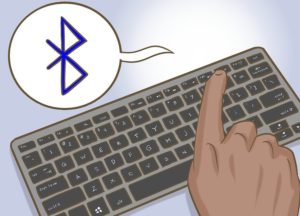 В настоящее время на рынке предоставлено огромное количество самых разных девайсов для компьютера — наушников, клавиатур или мышек. Особое распространение получили беспроводные модели, и это неудивительно, ведь отсутствие лишних кабелей позволяет не только избежать проблем, связанных с их механическим повреждением, но и быть более мобильным при использовании устройства. Но как же подключаются такие клавиатуры? Какие сложности могут возникнуть во время установки соединения и что для этого понадобится? Обо всём этом вы узнаете в данной статье.
В настоящее время на рынке предоставлено огромное количество самых разных девайсов для компьютера — наушников, клавиатур или мышек. Особое распространение получили беспроводные модели, и это неудивительно, ведь отсутствие лишних кабелей позволяет не только избежать проблем, связанных с их механическим повреждением, но и быть более мобильным при использовании устройства. Но как же подключаются такие клавиатуры? Какие сложности могут возникнуть во время установки соединения и что для этого понадобится? Обо всём этом вы узнаете в данной статье.
Содержание статьи
Как подключить беспроводную клавиатуру к ПК
В процессе подключения нет ничего сложного — для этого не понадобится наличие специальных навыков или глубоких знаний в области техники, поэтому с задачей справится даже новичок. Важно понимать принцип соединения, а также заранее почитать о возможных сложностях, которые изредка возникают у неопытных пользователей. Зная, как устранить ту или иную проблему, вы без труда сможете подключить новенькую беспроводную клавиатуру к вашему ПК.
ВАЖНО. Обратите внимание также и на то, что именно находится в комплекте с приобретённым устройством. В наличии обязательно должен присутствовать диск с драйверами, а также специальный адаптер, с помощью которого будет подключаться клавиатура, если у вас нет функции Bluetooth или по каким-то причинам она будет работать некорректно.
Беспроводная клавиатура может также сопровождаться и мышью. Также обратите внимание на модель клавиатуры. Нелишним будет почитать в интернете о принципе работы подобных устройств и о том, каким образом в настоящее время мы можем обходиться без проводов — так вы сможете быстрее определить неполадку, если вдруг что-то пойдёт не так.
 Перед установкой необходимо вставить имеющийся диск и первым делом установить необходимые драйвера. Без них клавиатура вряд ли будет работать. Если диска в комплекте не оказалось или вы его потеряли, переживать не стоит — все нужные файлы легко найти на официальном сайте производителя. Учтите, что драйвера для разных моделей компьютеров, а также версий операционных систем, могут существенно отличаться, поэтому следует выбрать именно то, что вам подойдёт.
Перед установкой необходимо вставить имеющийся диск и первым делом установить необходимые драйвера. Без них клавиатура вряд ли будет работать. Если диска в комплекте не оказалось или вы его потеряли, переживать не стоит — все нужные файлы легко найти на официальном сайте производителя. Учтите, что драйвера для разных моделей компьютеров, а также версий операционных систем, могут существенно отличаться, поэтому следует выбрать именно то, что вам подойдёт.
После установки можно приступать к подключению клавиатуры. Для этого вам понадобится открыть приложение Bluetooth, которое имеется практически на каждой модели компьютера или ноутбука последнего десятилетия.
ВАЖНО. Таким же образом можно подключить девайс ещё и к другому прибору, например, телевизору. Это позволит намного упростить и ускорить процесс использования Smat TV или других полезных функций.
- После активации Блютуза на компьютере, включите клавиатуру.
- Затем найдите на ней специальную кнопку, рядом с кнопкой будет находиться похожий значок, принятый для обозначения Блютуза. Нажмите на кнопку. После этого начнётся поиск доступных устройств на компьютере. В некоторых случаях его необходимо запустить вручную, нажав на кнопку «Начать поиск».
- В открывшемся списке отыщите свою клавиатуру. В большинстве случаев устройство называется в честь компании-производителя и модели.
- Нажмите на кнопку «Сопряжение». После этого соединение установится, и вы сможете смело начинать пользоваться клавиатурой.
Как подключить Блютуз-клавиатуру к компьютеру без приёмника
Но что же делать, если на компьютере нет специального приёмника-блютуза? Как в этом случае установить соединение. Не спешите расстраиваться и думать, что вы совершили напрасную покупку. Устройство можно подключить и другим способом, о котором уже упоминалось выше. Для этого понадобится специальный адаптер, который идёт в комплекте с клавиатурой.
Принцип его работы идентичен системе Bluetooth. Другими словами, можно сказать, что он и выполняет его функцию на компьютере в отсутствие подобной утилиты.
Процесс подключения займёт совсем немного времени, а количество действий, которые необходимо совершить, минимально.
- Первым делом следует точно так же установить все нужные драйвера с помощью диска или официального сайта производителя.
 После этого вставьте батарейки в новую клавиатуру — источник питания является прямым фактором её работоспособности.
После этого вставьте батарейки в новую клавиатуру — источник питания является прямым фактором её работоспособности.- Затем вставьте адаптер в необходимый порт — в большинстве случаев это универсальный вход USB, название которого говорит за себя — первое слово в аббревиатуре переводится как «универсальный».
- В некоторых моделях адаптер имеет светодиод, который упрощает подключение — если соединение прошло успешно, то диод начнёт мигать тем или иным цветом. Обычно это синий или красный, изредка встречается зелёный или жёлтый.
- После этого включите клавиатуру. Для этого передвиньте кнопку ближе к надписи «On».
Теперь проверьте, начало ли устройство работать. Если всё в порядке, то можно начинать им пользоваться.
Возможные сложности при подключении
Во время процесса подключения могут возникнуть те или иные сложности. Например, компьютер не будет видеть клавиатуру.
Одна из причин, по которой так может случиться — неправильные драйвера. Возможно, они устарели или были подобраны неправильно. Кроме того, проверьте настройки Windows. В Панели управления можно найти много разных параметров, которые сделают использование девайса наиболее комфортным.
 В случае если что-то не работает, попробуйте также войти в BIOS. Для этого необходимо несколько раз нажимать на ту или иную кнопку — для каждой модели компьютеров она своя, но её легко найти в интернете или инструкции к прибору. Но учтите, что старые материнские платы не могут функционировать с современными беспроводными клавиатурами. В этом случае придётся возвращаться к традиционному способу подключения через специальный порт.
В случае если что-то не работает, попробуйте также войти в BIOS. Для этого необходимо несколько раз нажимать на ту или иную кнопку — для каждой модели компьютеров она своя, но её легко найти в интернете или инструкции к прибору. Но учтите, что старые материнские платы не могут функционировать с современными беспроводными клавиатурами. В этом случае придётся возвращаться к традиционному способу подключения через специальный порт.
Теперь вы знаете, как правильно подключить беспроводную клавиатуру к компьютеру или даже ноутбуку, если встроенная вас не устраивает. Для установления соединения понадобятся считаные минуты, а положительный результат гарантирован уже после первого использования. Вы будете застрахованы от любых неполадок, связанных с обрывом провода, его стиранием и других подобный вещей, а также сможете установить клавиатуру там, где это будет удобнее всего, не заботясь о том, что кабеля может не хватить.